Manual do Administrador - Moodle
O Moodle (Modular Object Oriented Dynamic Learning Environment) é um software para gestão da aprendizagem e de trabalho colaborativo, permitindo a realização de cursos e disciplinas a distância ou apoio para atividades presenciais. É desenhado de forma modular e permite uma grande flexibilidade para configurar, adicionar ou remover funcionalidades, sendo adequado para cursos totalmente on-line, bem como, para apoio a um curso ou disciplina presencial. Maiores informações sobre a filosofia de desenvolvimento do Moodle podem ser obtidas através do endereço: http://moodle.org
Este tutorial foi construído a fim de apresentar, primeiramente, os procedimentos que o administrador deve realizar para a utilização e configuração de uma nova plataforma Moodle.
Este manual é um compêndio de informações sobre o Moodle, reunidas de diferentes fontes entre os quais Moodle.org.
Em desenvolvimento.
4. Adicionando um curso
A criação de um curso pode ser realizada tanto pelo administrador quanto pelo usuário com o papel de professor-editor.
Ainda na página inicial, como administrador, clique no botão Adicionar um novo curso. Ou vá em Administração do site > Cursos > Adicionar um novo curso para mostrar o fomulário de cadastro do novo curso.
Optando pelo opção Gerenciamento de cursos e categorias, a tela que segue possibilita também a criação de categorias, e a categorização dos cursos para melhor administração e navegabilidade entre os cursos dentro da plataforma.
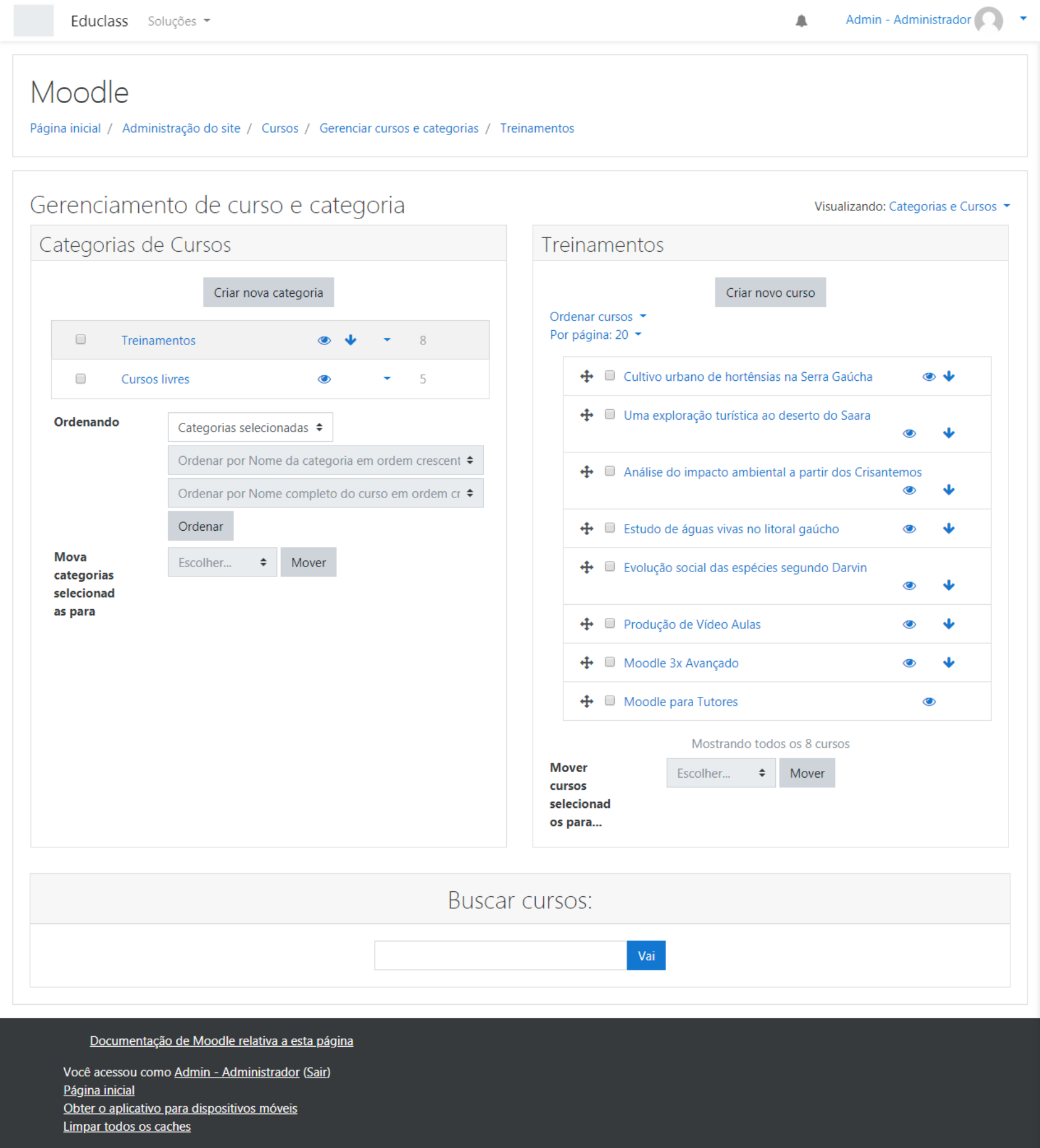
Uma vez iniciado a criação de um novo curso no Moodle, será apresentado o formulário abaixo. O mesmo pode ser editado posterior a sua criação.

Ao ser direcionado para a edição de configurações da disciplina/curso, o professor irá visualizar uma tela semelhante à imagem abaixo. Nela, o professor poderá definir ou alterar alguns dados da sua disciplina/curso:

No primeiro bloco de configurações, o professor poderá definir:
- Nome completo: Nome criado no momento do cadastramento do curso/disciplina.
- Nome breve do curso: Este nome breve é utilizado no ambiente da disciplina/curso, em substituição ao nome completo (por exemplo: na descrição do assunto nas mensagens de e-mail).
- Categoria do curso: Seleção das categorias de cursos pré-configurados no sistema.
- Visível: Deixar visível o curso na lista de cursos dos alunos ou não.
- Data de início do curso: Determinar a data de início do curso.
- Número de identificação do curso: número de identificação que é usado apenas nos processos de comunicação com sistemas externos (exemplo: integração com sistema acadêmico).
- Sumário do curso: Nesse espaço o professor pode registrar uma breve descrição de seu curso/disciplina, que será visualizada na lista de cursos na página inicial do Moodle, por qualquer participante cadastrado no ambiente MOODLE.
- Arquivos de resumo do curso: Neste campo, o professor poderá inserir arquivos de imagem (.jpg, .gif) relacionados ao curso. Esta imagem é exibida na lista de cursos juntamente com o resumo.
Formato: Existem quatro formatos de curso por padrão no Moodle, são eles:
- Formato atividade única - Para mostrar apenas uma atividade ou recurso (como um Quiz ou um pacote SCORM) na página do curso
- Formato Social - Este formato é articulado em torno de um fórum principal que corresponde à página principal do curso. É um formato mais livre que pode ser usado, também, em contextos que não são cursos como, por exemplo, o quadro de avisos do departamento.
- Formato Tópicos - Este é o formato padrão do Moodle. É muito parecido com o formato semanal, mas as unidades lógicas são assuntos ou temas. Além disso, os tópicos não têm limite de tempo.
- Formato Semanal - O curso é organizado em unidades correspondentes a semanas, com datas de início e fim bem definidas.
- Número de seções - Neste menu, o professor pode definir quantos tópicos terá disponível na sua disciplina/curso. Esse número pode ser editado a qualquer momento.
- Seções escondidas
Estas opções permitem que o professor decida como seções ocultas no seu curso serão exibidas para os alunos. A opção padrão define que as seções aparecerão aos alunos com a área das atividades contraída e com a cor da seção alterada. A seção é visualizada, mas os conteúdos da seção ficam ocultos. Isto pode ser útil em cursos com o formato semanal, para indicar semanas de férias, por exemplo. Se o professor escolher a outra opção, “seções ocultas são completamente invisíveis”, as seções não serão visualizadas enquanto forem marcadas como ocultas.
- Layout do curso
Esta definição determina se os tópicos do curso/disciplina serão exibidos para os participantes em uma página única ou um tópico por página.

Em APARÊNCIA, o professor encontra as seguintes opções:
- Forçar língua: O professor pode definir apenas um idioma para leitura da tela (português ou inglês). Se optar por não forçar, será o participante que definirá em que idioma o Moodle terá.
- Número de avisos - Esta configuração define o número de notícias recentes que serão visualizadas na página principal do curso, no bloco "Últimas Notícias". Se o professor definir o valor como "0 itens" o bloco "Últimas Notícias" não será visualizado.
- Mostrar livro de notas aos estudantes: Muitas atividades do Moodle podem ser avaliadas mediante atribuição de notas. Os resultados das avaliações são consultados pelos alunos na página de Relatório de Notas. Para restringir o acesso ao Relatório de Notas apenas aos professores, é necessário desabilitar a visualização no painel de configuração do curso. Este procedimento é útil também nos casos em que o curso não prevê o uso de atividades com avaliação correspondente. Isto não impede que atividades individuais utilizem ou atribuam notas, apenas desativa a exibição da página de relatório para os alunos.
- Mostrar relatório das atividades: Esta configuração determina se um aluno pode ver os seus próprios relatórios de atividade através da sua página de perfil.
ARQUIVOS E UPLOADS
- Tamanho máximo de upload: A capacidade máxima por arquivo no Moodle é especificada por padrão, mas o professor poderá optar por deixar um tamanho inferior.
ACOMPANHAMENTO DE CONCLUSÃO
- Ativar rastreamento de conclusão - Uma vez ativado, as configurações de rastreamento de conclusão são exibidas na página de acompanhamento da conclusão, e nas definições de atividade.
GRUPOS
- Modalidade grupo - Esta configuração possui 3 opções:
- Nenhum grupo - Não há sub-grupos, todos fazem parte de uma grande comunidade
- Grupos separados - Cada membro de grupo pode ver apenas seu próprio grupos, os outros são invisíveis
- Grupos visíveis - Cada membro do grupo trabalha no seu próprio grupo mas pode também ver outros grupos
O tipo de grupo definido neste espaço será o padrão para todas as atividades do curso. Cada atividade que suporta grupos pode também definir seu próprio tipo de grupo, mas se o tipo de grupo é forçado no nível do curso, o tipo de grupo para cada atividade é ignorado.
RENOMEAR PAPEL
Esta configuração permite alterar os nomes dos papéis exibidos no curso. Apenas o nome exibido é alterado - permissões do papel não são afetadas.
MARCADORES
Uso de Tags no curso para relacionar o curso com outras tags similares.