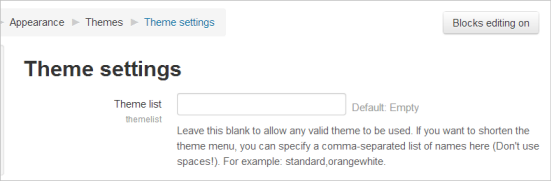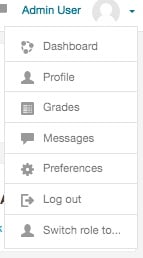Manual do Administrador - Moodle
| Site: | Educlass |
| Curso: | Educlass |
| Livro: | Manual do Administrador - Moodle |
| Impresso por: | |
| Data: | sábado, 1 nov 2025, 00:24 |
Descrição
O Moodle (Modular Object Oriented Dynamic Learning Environment) é um software para gestão da aprendizagem e de trabalho colaborativo, permitindo a realização de cursos e disciplinas a distância ou apoio para atividades presenciais. É desenhado de forma modular e permite uma grande flexibilidade para configurar, adicionar ou remover funcionalidades, sendo adequado para cursos totalmente on-line, bem como, para apoio a um curso ou disciplina presencial. Maiores informações sobre a filosofia de desenvolvimento do Moodle podem ser obtidas através do endereço: http://moodle.org
Este tutorial foi construído a fim de apresentar, primeiramente, os procedimentos que o administrador deve realizar para a utilização e configuração de uma nova plataforma Moodle.
Este manual é um compêndio de informações sobre o Moodle, reunidas de diferentes fontes entre os quais Moodle.org.
Em desenvolvimento.
1. Manual do Administrador
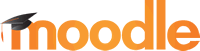
O Moodle (Modular Object Oriented Dynamic Learning Environment) é um software para gestão da aprendizagem e de trabalho colaborativo, permitindo a realização de cursos e disciplinas a distância ou apoio para atividades presenciais. É desenhado de forma modular e permite uma grande flexibilidade para configurar, adicionar ou remover funcionalidades, sendo adequado para cursos totalmente on-line, bem como, para apoio a um curso ou disciplina presencial. Maiores informações sobre a filosofia de desenvolvimento do Moodle podem ser obtidas através do endereço: http://moodle.org
Este manual foi construído a fim de apresentar, primeiramente, os procedimentos que o administrador deve realizar para a utilização e configuração de uma nova plataforma Moodle.
É um compêndio de informações sobre o Moodle, reunidas de diferentes fontes entre os quais o Moodle.org.
2. Configurando a página inicial
A página inicial do site é semelhante a uma página de curso. As configurações da página inicial podem ser encontradas em "Configurações da página inicial" na administração do site.
Se você estiver usando o tema Boost, padrão do Moodle, clique no menu de roda dentada no canto superior direito da primeira página e, em seguida, clique em "Editar configurações". Como alternativa, clique em "Editar configurações" no bloco Administração na sua página inicial.
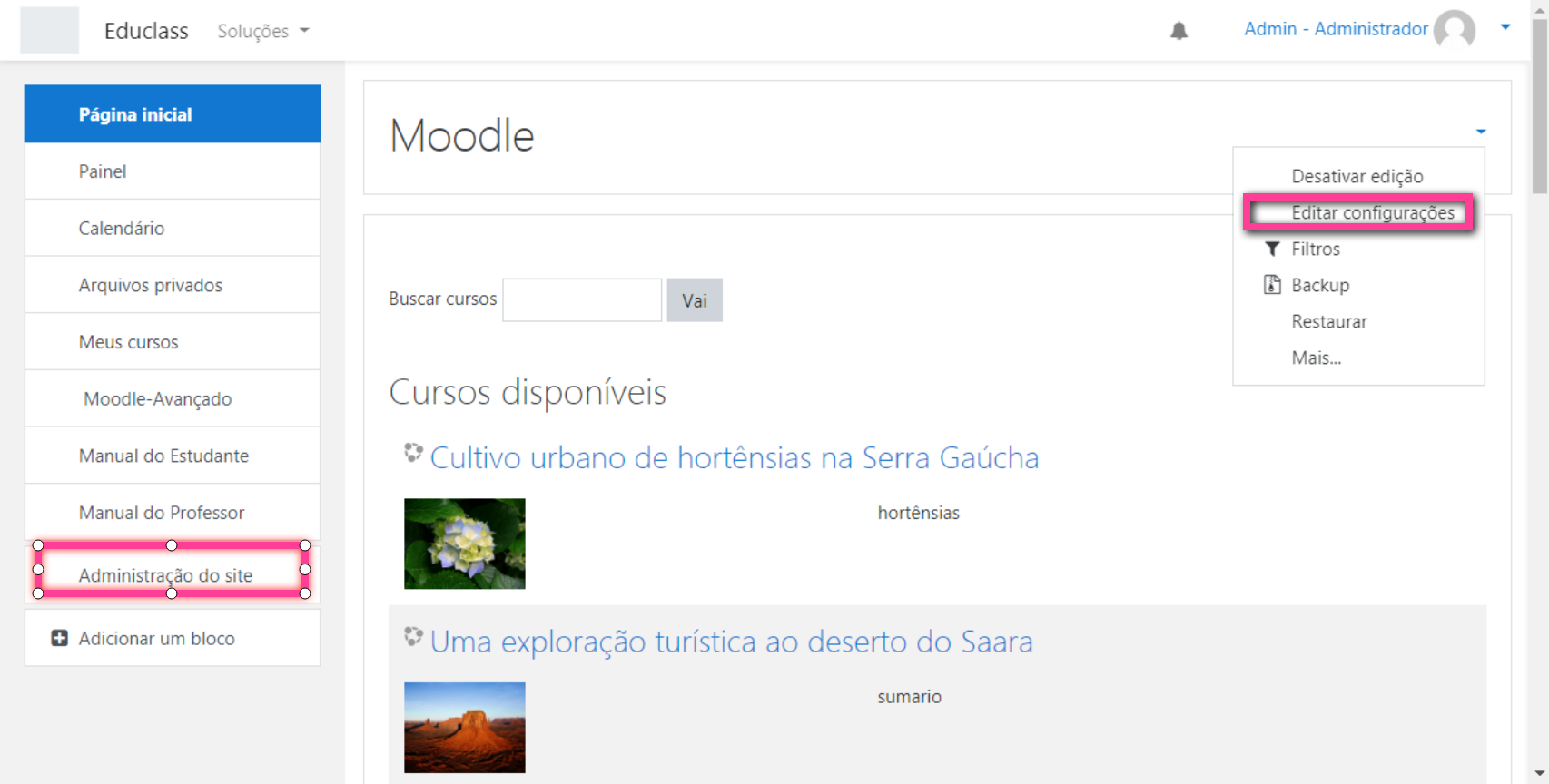
Na tela que segue, altere o nome completo e o nome abreviado, se necessário. (O nome abreviado é exibido na barra de navegação.)
Decida o que deve ser mostrado na primeira página - notícias, cursos, categorias de cursos ou nenhuma dessas coisas.
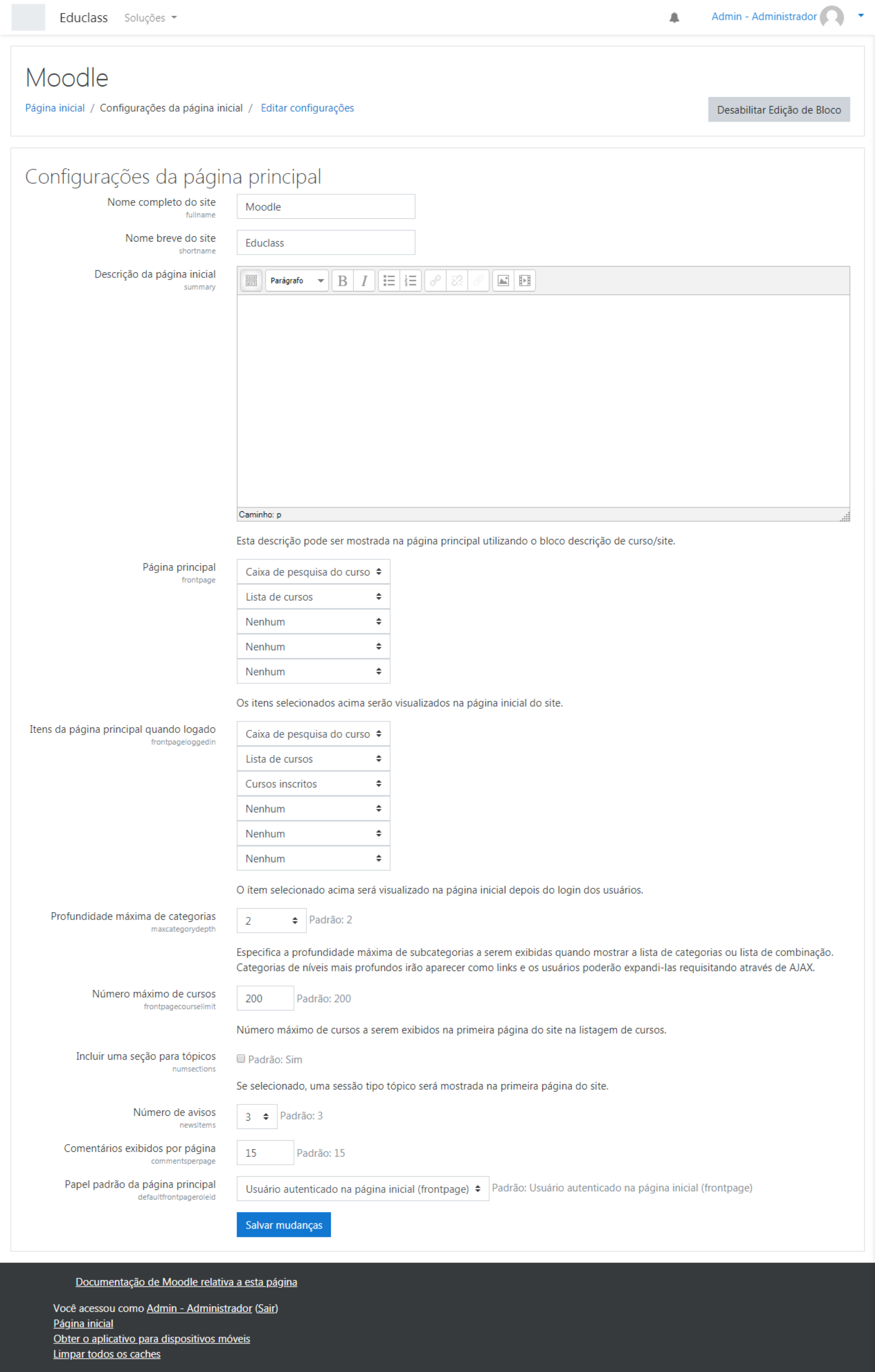
Quanto a outras configurações, elas sempre podem ser alteradas posteriormente.
Resumo dos itens para alteração:
Nome completo do site
Esse nome aparece no topo de todas as páginas acima da barra de navegação.
Resumo da primeira página
Este resumo pode ser exibido à esquerda ou à direita da primeira página usando o bloco de resumo do curso / site.
Página principal (logado e não logado)
Observe que há opções para quando o usuário está logado, e para visitantes, não conectados à plataforma. A ordem é determinada pelas seleções realizadas.
É possível criar uma configuração para visitantes na página inicial sem fazer login no site Moodle, e outra para os usuários registrados no site Moodle.
Profundidade máxima da categoria
Isso especifica a profundidade máxima de categorias filhas expandida ao exibir categorias.
Número máximo de cursos
Número máximo de cursos a serem exibidos na primeira página do site nas listagens do curso.
Inclua uma seção de tópicos
Isso adiciona uma seção de tópico ao topo do centro da primeira página. Quando a edição está ativada, recursos e / ou atividades podem ser adicionados à esta seção, da mesma forma que em uma página de curso.
- Nota: O recurso de etiqueta pode ser usado para adicionar texto e / ou uma imagem ao topo central da página principal.
Notícias para mostrar
Esta configuração só se aplica se a página inicial estiver configurada para exibir itens de notícias ou se você estiver usando o bloco Últimos anúncios.
Comentários por página
Cada curso pode incluir um bloco de comentários que permite a exibição de comentários do usuário. O número de comentários exibidos é definido aqui.
Função de primeira página padrão
A função de primeira página padrão permite que usuários participem de atividades de primeira página. Recomenda-se que seja definido como 'Usuário autenticado na página inicial'.
3. Configurações do tema
Um novo site Moodle vem com um tema padrão do Boost e dois outros temas padrão, 'Clean' e 'More'. Todos funcionam bem em dispositivos móveis, bem como em desktops.
Os temas "Boost" e "More" são projetados para serem facilmente personalizáveis na área "Temas" da administração do site. Se desejar você pode instalar outro tema personalizado.
Descubra como adicionar menus personalizados, links de rodapé, Google Analytics e mais outras personalizações na aparência do site.
Configurações de tema
Um administrador pode alterar as configurações do tema em Administração do site> Aparência> Temas> Configurações de tema.
Lista de temas
Isso lista os temas disponíveis para cursos e temas de usuários. Deixe em branco para permitir que qualquer tema válido seja usado.
Você pode visualizar os temas disponíveis em Administração do site> Aparência> Temas> Seletor de temas.
Modo designer de tema
Ative isso se você estiver testando alterações de estilo no tema, pois isso interromperá os armazenados em cache e permitirá que você veja as alterações do tema rapidamente.
Permitir temas de usuários
Possibilita que cada usuário selecione seu tema preferido na página de perfil.
Permitir temas por curso
Se você ativar isso, os professores poderão definir seus próprios temas de curso. Os temas do curso substituem todas as outras opções de tema (site, usuário ou temas da sessão).
Permitir temas de categoria
Quando ativado, os temas podem ser definidos no nível da categoria.
Permitir temas de coorte
Quando ativado, os temas de coorte podem ser especificados ao editar ou criar uma coorte.
Permitir alterações de tema no URL
Se esta opção estiver marcada, o tema pode ser alterado adicionando via URL.
Permitir que os usuários ocultem blocos
Permite que os usuários exibam e ocultem blocos
Se o tema permitir, verificar isso permitirá que o usuário mova os blocos para a lateral.
Permite criar um menu que pode ser exibido por temas que o suportam.
Você pode criar o menu personalizado inserindo itens de menu personalizados um por linha na configuração. Cada sub-item é precedido por um hífens (-)
Itens do menu do usuário
Permite adicionar ou remover itens do menu do usuário.
Três itens, Painel, Perfil e Sair são criados automaticamente e não podem ser alterados. Outros itens do menu do usuário podem ser definidos nesta área, removendo-os, reordenando-os ou adicionando-os. Existem três itens padrão: Notas, Mensagens e Preferências.
Ativar detecção de dispositivo
Se definido um tema específico para tablet ou mobile, ele será utilizado por padrão, assim que detectado.
Expressões regulares de detecção de dispositivo
Isso permitirá que você personalize as opções do seletor de temas para diferentes dispositivos.
3.1. Outras alterações
Outras alterações que também impactam na aparência do Moodle, podemos considerar:
Opções de configurações de tema
Alguns temas permitem que você adicione textos e imagens personalizados através de suas páginas de configurações. Ex. slideshow, banners, destaques, etc.
Personalizando da página inicial
Como na edição da página inicial do site, você pode adicionar recursos e atividades a seção principal.
Menus personalizados
Os menus personalizados podem ser adicionados à parte superior do site em Administração do site> Aparência> Temas> Configurações de tema e adicionando os links na área de menu Personalizado
Cabeçalho
O administrador pode adicionar links, metatags, CSS ou Java Script à seção de cabeçalho da sua página, via Administração do site> Aparência> HTML adicional
Rodapé
O administrador pode adicionar links, CSS ou Java Script à seção de rodapé de sua página através da administração do site> Aparência > HTML adicional
Link "Obter o aplicativo para dispositivos móveis"
Se os serviços móveis não estiverem ativados para o site, o link "Obter o aplicativo móvel" não será exibido.
Seleção de idioma
É possível adicionar e personalizar outros idiomas para seu site Moodle.
Vá em Administração do site > Idioma
3.2. Alterando o tema
Usuários administradores podem alterar o tema padrão do Moodle.
Vá em Administração do site > Aparência > Seletor de tema
Em "Default" selecione o botão "Trocar tema".

Em seguida escolha o novo tema e clique em "Usar tema" para aplicar o novo tema.

3.3. Personalizando o tema
Com o tema definido como "default" do site Moodle, você pode editar as suas configurações, e alterar informações e imagens.
Observe que isto pode variar de tema para tema. Aqui estamos simulando a partir do tema Boost.
Vá em Administração do site > Aparência > Temas > Boost
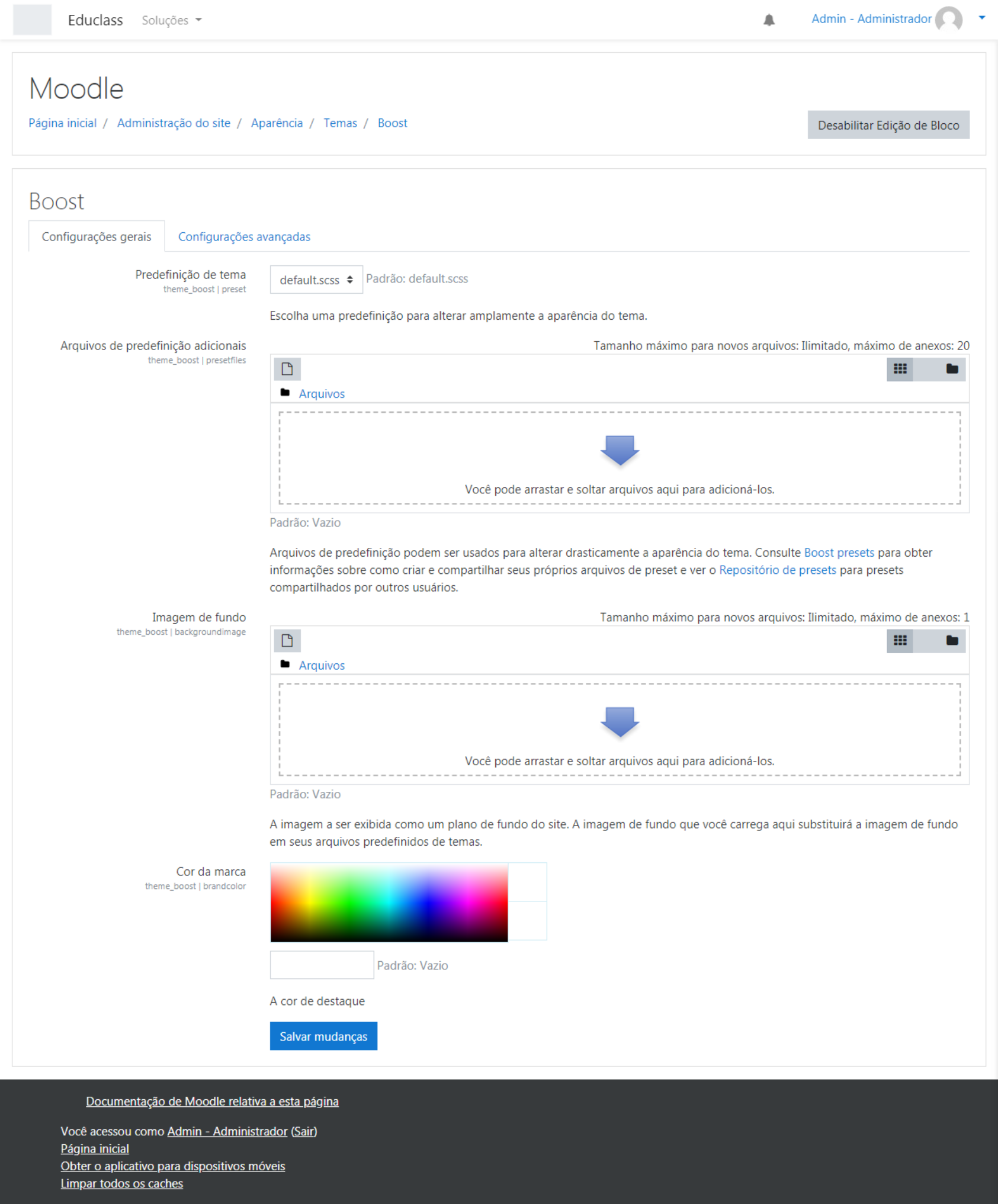
O boost apresenta poucas opções disponíveis para alterarmos, como cor principal, imagem de fundo e predefinição de tema. Outros temas, mais personalizáveis, apresentam muitas outras opções como slideshow, banners, blocos de destaque, contatos, redes sociais, etc.
Clicando na aba Configurações avançadas é possível estilizar o tema utilizando CSS, e personalizar tamanho de fontes, cores, e muitas outras customizações web.
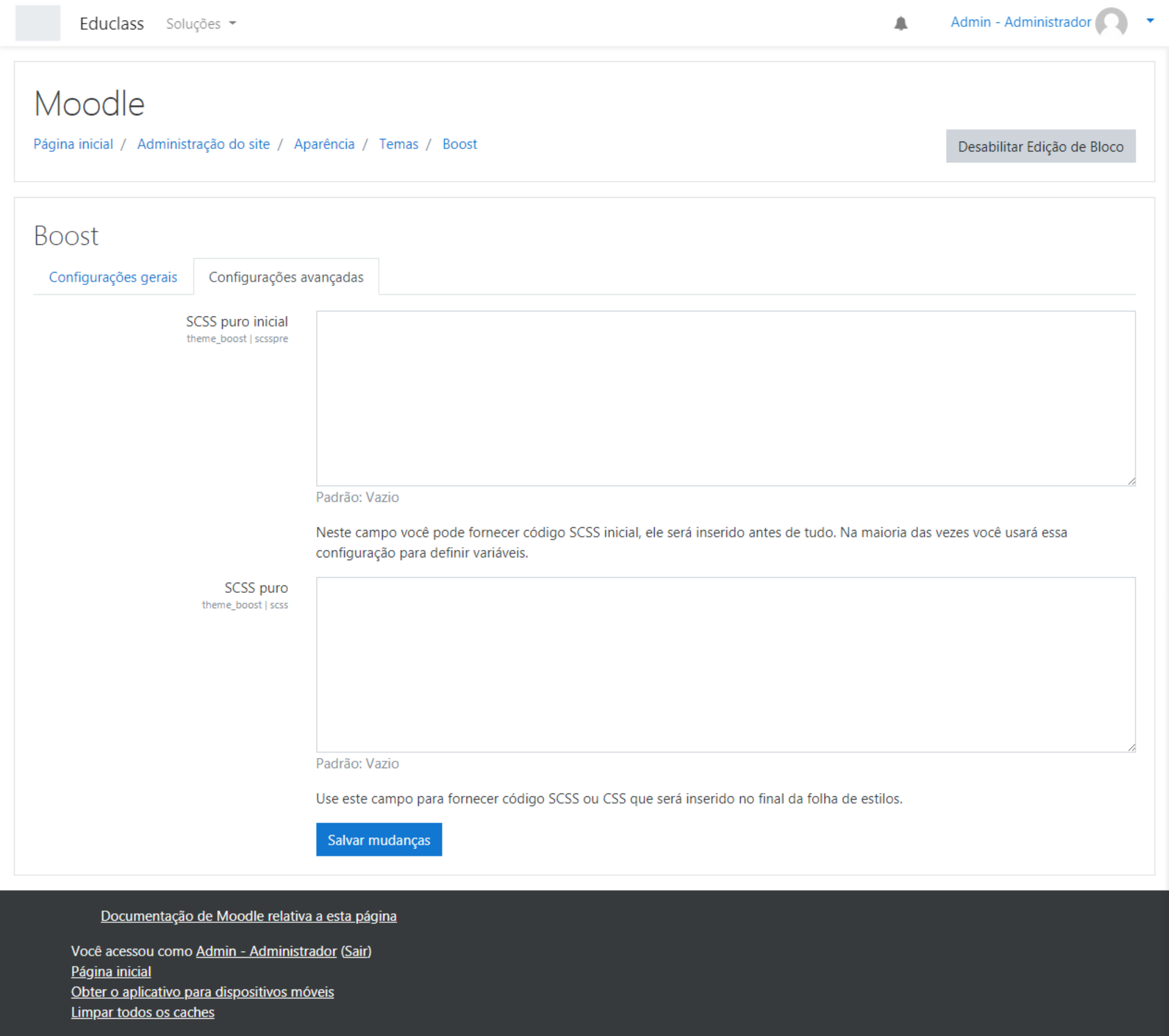
4. Adicionando um curso
A criação de um curso pode ser realizada tanto pelo administrador quanto pelo usuário com o papel de professor-editor.
Ainda na página inicial, como administrador, clique no botão Adicionar um novo curso. Ou vá em Administração do site > Cursos > Adicionar um novo curso para mostrar o fomulário de cadastro do novo curso.
Optando pelo opção Gerenciamento de cursos e categorias, a tela que segue possibilita também a criação de categorias, e a categorização dos cursos para melhor administração e navegabilidade entre os cursos dentro da plataforma.
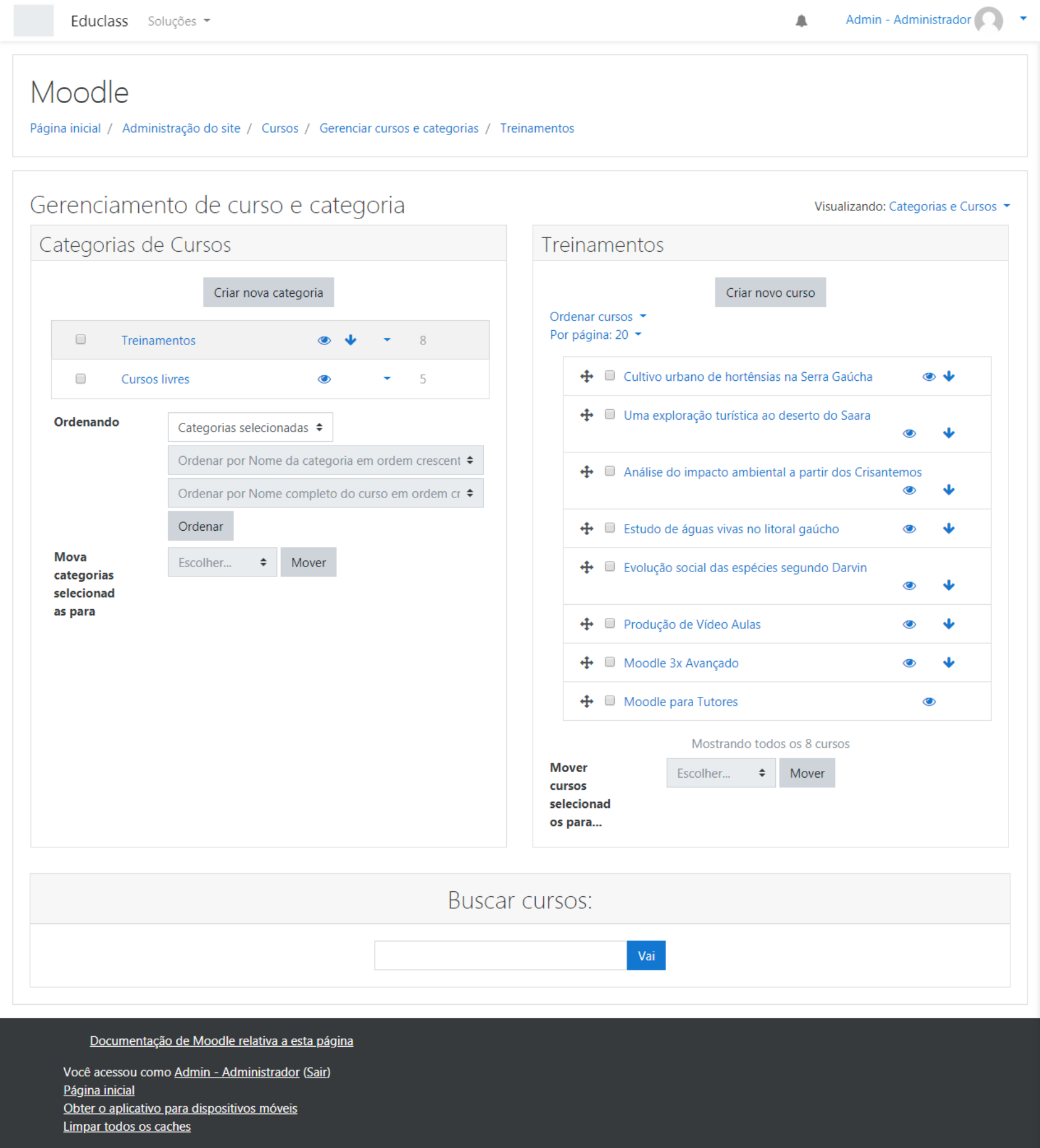
Uma vez iniciado a criação de um novo curso no Moodle, será apresentado o formulário abaixo. O mesmo pode ser editado posterior a sua criação.

Ao ser direcionado para a edição de configurações da disciplina/curso, o professor irá visualizar uma tela semelhante à imagem abaixo. Nela, o professor poderá definir ou alterar alguns dados da sua disciplina/curso:

No primeiro bloco de configurações, o professor poderá definir:
- Nome completo: Nome criado no momento do cadastramento do curso/disciplina.
- Nome breve do curso: Este nome breve é utilizado no ambiente da disciplina/curso, em substituição ao nome completo (por exemplo: na descrição do assunto nas mensagens de e-mail).
- Categoria do curso: Seleção das categorias de cursos pré-configurados no sistema.
- Visível: Deixar visível o curso na lista de cursos dos alunos ou não.
- Data de início do curso: Determinar a data de início do curso.
- Número de identificação do curso: número de identificação que é usado apenas nos processos de comunicação com sistemas externos (exemplo: integração com sistema acadêmico).
- Sumário do curso: Nesse espaço o professor pode registrar uma breve descrição de seu curso/disciplina, que será visualizada na lista de cursos na página inicial do Moodle, por qualquer participante cadastrado no ambiente MOODLE.
- Arquivos de resumo do curso: Neste campo, o professor poderá inserir arquivos de imagem (.jpg, .gif) relacionados ao curso. Esta imagem é exibida na lista de cursos juntamente com o resumo.
Formato: Existem quatro formatos de curso por padrão no Moodle, são eles:
- Formato atividade única - Para mostrar apenas uma atividade ou recurso (como um Quiz ou um pacote SCORM) na página do curso
- Formato Social - Este formato é articulado em torno de um fórum principal que corresponde à página principal do curso. É um formato mais livre que pode ser usado, também, em contextos que não são cursos como, por exemplo, o quadro de avisos do departamento.
- Formato Tópicos - Este é o formato padrão do Moodle. É muito parecido com o formato semanal, mas as unidades lógicas são assuntos ou temas. Além disso, os tópicos não têm limite de tempo.
- Formato Semanal - O curso é organizado em unidades correspondentes a semanas, com datas de início e fim bem definidas.
- Número de seções - Neste menu, o professor pode definir quantos tópicos terá disponível na sua disciplina/curso. Esse número pode ser editado a qualquer momento.
- Seções escondidas
Estas opções permitem que o professor decida como seções ocultas no seu curso serão exibidas para os alunos. A opção padrão define que as seções aparecerão aos alunos com a área das atividades contraída e com a cor da seção alterada. A seção é visualizada, mas os conteúdos da seção ficam ocultos. Isto pode ser útil em cursos com o formato semanal, para indicar semanas de férias, por exemplo. Se o professor escolher a outra opção, “seções ocultas são completamente invisíveis”, as seções não serão visualizadas enquanto forem marcadas como ocultas.
- Layout do curso
Esta definição determina se os tópicos do curso/disciplina serão exibidos para os participantes em uma página única ou um tópico por página.

Em APARÊNCIA, o professor encontra as seguintes opções:
- Forçar língua: O professor pode definir apenas um idioma para leitura da tela (português ou inglês). Se optar por não forçar, será o participante que definirá em que idioma o Moodle terá.
- Número de avisos - Esta configuração define o número de notícias recentes que serão visualizadas na página principal do curso, no bloco "Últimas Notícias". Se o professor definir o valor como "0 itens" o bloco "Últimas Notícias" não será visualizado.
- Mostrar livro de notas aos estudantes: Muitas atividades do Moodle podem ser avaliadas mediante atribuição de notas. Os resultados das avaliações são consultados pelos alunos na página de Relatório de Notas. Para restringir o acesso ao Relatório de Notas apenas aos professores, é necessário desabilitar a visualização no painel de configuração do curso. Este procedimento é útil também nos casos em que o curso não prevê o uso de atividades com avaliação correspondente. Isto não impede que atividades individuais utilizem ou atribuam notas, apenas desativa a exibição da página de relatório para os alunos.
- Mostrar relatório das atividades: Esta configuração determina se um aluno pode ver os seus próprios relatórios de atividade através da sua página de perfil.
ARQUIVOS E UPLOADS
- Tamanho máximo de upload: A capacidade máxima por arquivo no Moodle é especificada por padrão, mas o professor poderá optar por deixar um tamanho inferior.
ACOMPANHAMENTO DE CONCLUSÃO
- Ativar rastreamento de conclusão - Uma vez ativado, as configurações de rastreamento de conclusão são exibidas na página de acompanhamento da conclusão, e nas definições de atividade.
GRUPOS
- Modalidade grupo - Esta configuração possui 3 opções:
- Nenhum grupo - Não há sub-grupos, todos fazem parte de uma grande comunidade
- Grupos separados - Cada membro de grupo pode ver apenas seu próprio grupos, os outros são invisíveis
- Grupos visíveis - Cada membro do grupo trabalha no seu próprio grupo mas pode também ver outros grupos
O tipo de grupo definido neste espaço será o padrão para todas as atividades do curso. Cada atividade que suporta grupos pode também definir seu próprio tipo de grupo, mas se o tipo de grupo é forçado no nível do curso, o tipo de grupo para cada atividade é ignorado.
RENOMEAR PAPEL
Esta configuração permite alterar os nomes dos papéis exibidos no curso. Apenas o nome exibido é alterado - permissões do papel não são afetadas.
MARCADORES
Uso de Tags no curso para relacionar o curso com outras tags similares.
5. Adicionando usuários
Este é um processo de duas etapas, autenticação (cadastro) e inscrição (matrícula).
Antes vamos falar sobre os papéis de usuários no Moodle.
Papéis de usuários
O Moodle trabalha com diferentes perfis ou papéis de usuários. Ou seja, diferentes níveis de acesso que possuem mais ou menos permissões. Por padrão o Moodle possui os seguintes perfis de usuários:
Visitante, estudante, moderador, tutor, autor de curso e administrador.
Cada um destes perfis possuem permissões específicas (capability) e que podem ser editadas / alteradas pelo administrador do Moodle em Administração do site > Usuários > Definir papéis
Para um mesmo usuário é possível ter diferentes perfis associados. Exemplo, um usuário pode configurar como estudante em um curso, professor em outro ou simplesmente não possuir nenhuma relação com um curso.
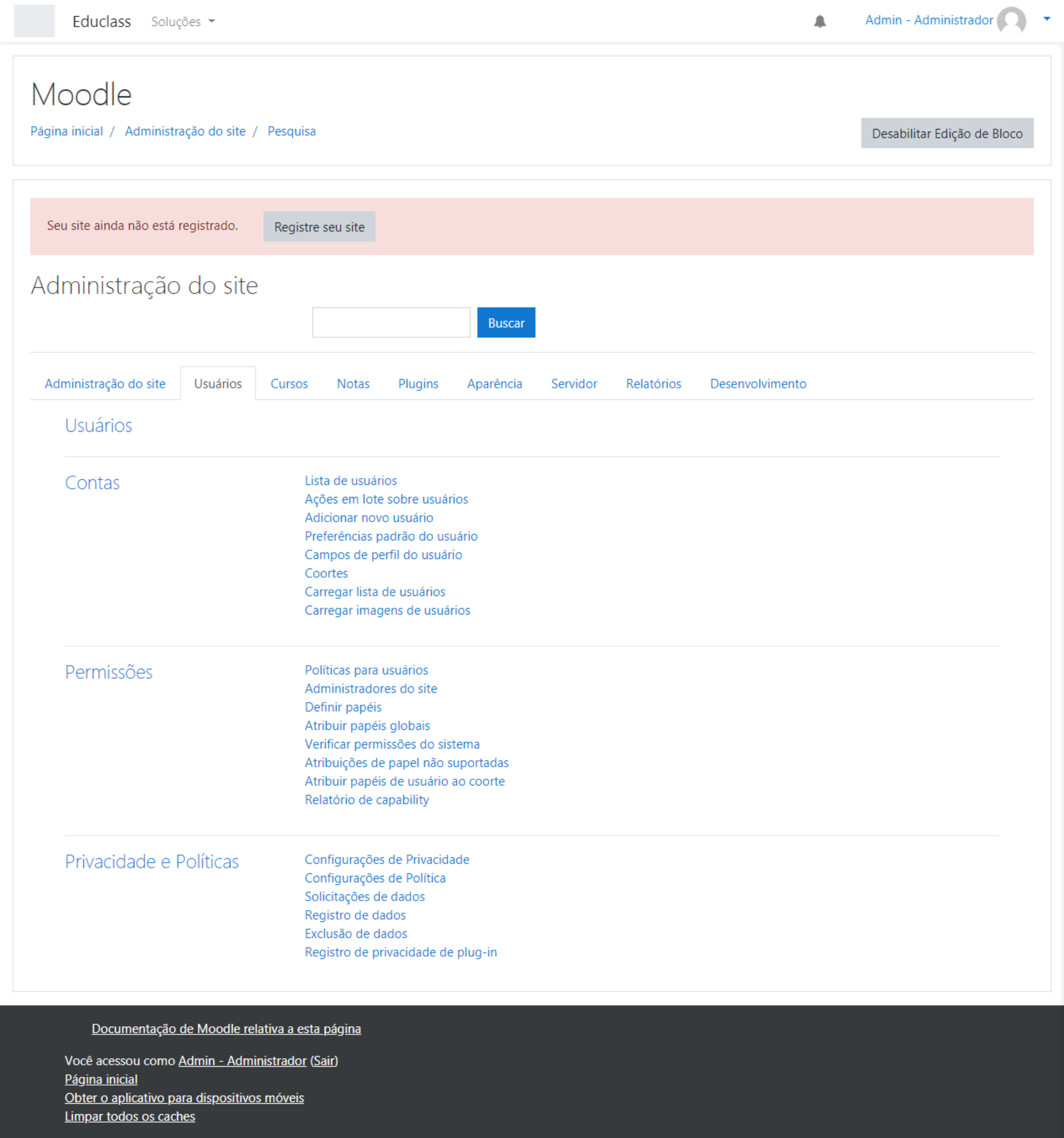
Gerenciando Contas
Um administrador pode executar várias tarefas relacionadas a contas de usuário em Administração do site > Usuários > Contas. Como exemplos:
Navegue pela lista de usuários - procurar, encontrar e editar contas de usuários
Ações do usuário em massa - como enviar mensagens, confirmar, fazer download ou executar outras ações em um grande grupo de usuários globalmente
Adicionar um novo usuário - como criar uma conta de usuário manualmente
Preferências padrão do usuário - para exibição de e-mail, formato e tipo de descrição, e para inscrição automática no fórum e rastreamento de fórum
Campos de perfil de usuário - como criar campos de perfil personalizados
Coortes - como criar coortes de usuários
Carregar usuários - como criar novas contas de usuário em massa
Carregar fotos do usuário - como fazer o upload em massa de fotos de perfil para usuários
5.1. Autenticação
Autenticação é o processo de permitir que um usuário faça o login em um site Moodle com um nome de usuário e senha. O certo é que todos que usam seu site precisam ter uma conta.
Você pode permitir que os visitantes criem sua própria conta usando o auto registro através de um e-mail, adicionar os novos usuários manualmente, criar várias contas a partir de um arquivo CSV, entre outros métodos de autenticação.
O Moodle fornece várias maneiras de gerenciar a autenticação a partir de plugins de autenticação. Os plugins de autenticação padrão são:
Contas manuais - contas criadas manualmente por um administrador
Nenhum login - suspender uma conta de usuário específica
Auto registro de email - para permitir que os usuários criem suas próprias contas
Banco de dados externo - dados da conta estão localizados em um banco de dados externo
Servidor LDAP - os detalhes da conta estão localizados em um servidor LDAP externo
Sem autenticação - para fins de teste ou se o site Moodle não estiver disponível na Internet.
Há também muitos outros métodos de autenticação adicionais no diretório de plugins em Moodle.org
Você pode gerenciar as autenticações disponíveis em Administração do site > Plugins > Autenticação > Gerenciar autenticação
Vamos a um exemplo clássico de autenticação.
Autoinscrição por email
O método de autenticação de autoinscrição por email permite que os usuários criem suas próprias contas por meio do botão "Criar nova conta" na página de login do site. Em seguida, eles recebem um e-mail no endereço especificado no formulário para a confirmação da nova conta.
Ativando a autoinscrição por email
Vá para Administração do site > Plugins > Autenticação > Gerenciar autenticação e clique no ícone de visão para ativar a autoinscrição por e-mail.
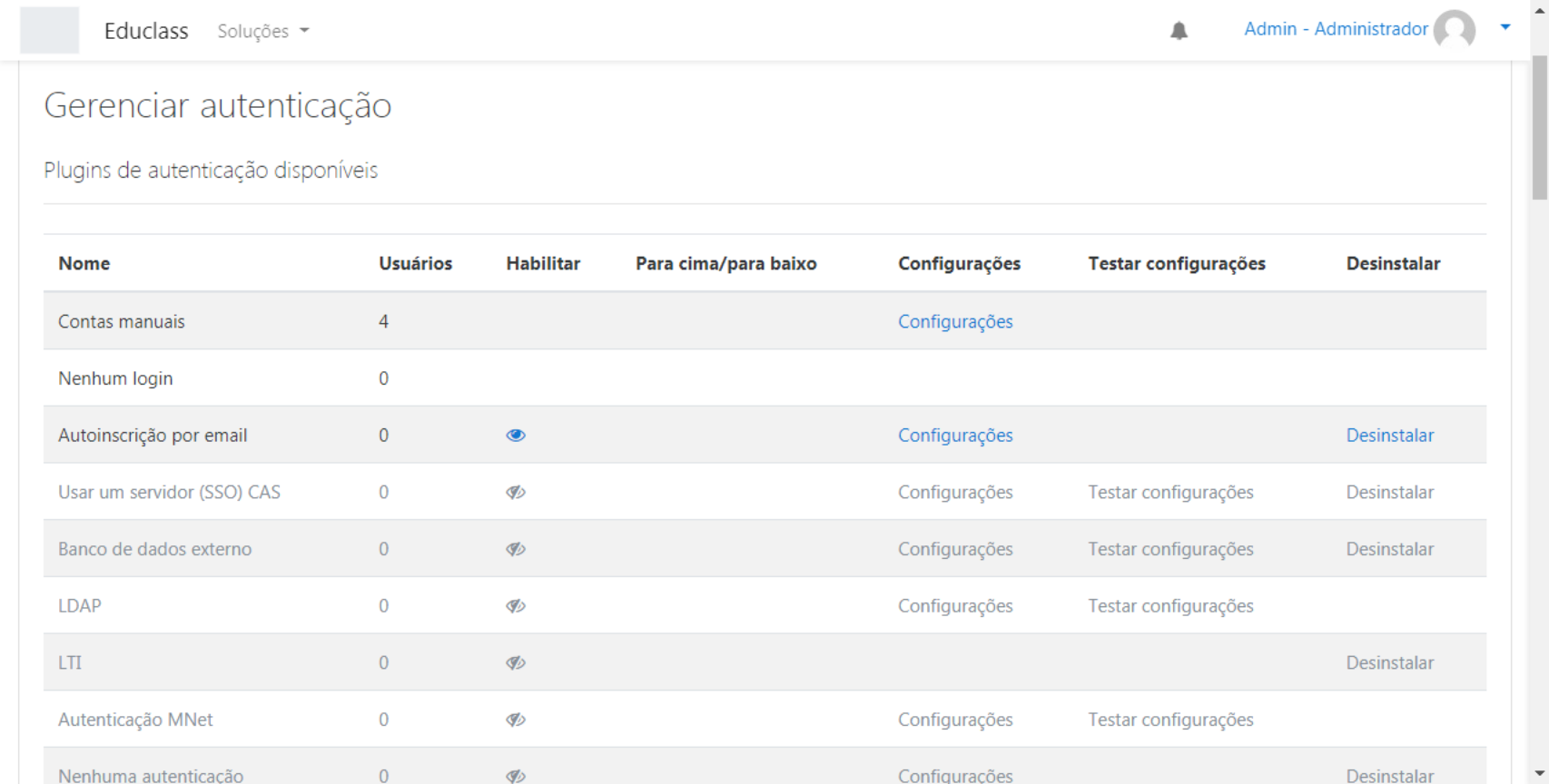
Dica, clique nas configurações deste método para ative o reCAPTCHA e evitar spams.
5.2. Inscrição
Inscrição é o processo de marcar os usuários como participantes do curso, em outras palavras, atribuir-lhes uma função como estudante ou professor.
Você pode permitir que os usuários se inscrevam, ou você pode inscrevê-los manualmente ou escolher entre vários outros métodos de inscrição.
O Moodle fornece várias maneiras de gerenciar a inscrição no curso, chamadas de plugins de inscrição.
Inscrição manual - o administrador ou professor do curso adiciona usuários manualmente
Auto-inscrição - um usuário pode optar por se inscrever em um curso
Cohort de sincronização - os usuários fazem parte de uma Coorte que é adicionada ao curso
Metalink do curso - os usuários inscritos em outros cursos recebem acesso automático
Acesso de convidados - os usuários podem ver os materiais do curso, mas não participar
Inscrições de categoria - os usuários estão inscritos em todos os cursos de uma categoria
Banco de dados externo - os usuários são registrados a partir de um banco de dados como o Access, o MySQL
Arquivo - os usuários são registrados com um arquivo csv
IMS Enterprise - os usuários estão inscritos com este formato de arquivo XML padrão
Inscrição LDAP - os usuários são autenticados e, em seguida, registrados através do LDAP
PayPal / Pagseguro - usuários compram inscrição com o Paypal ou PagSeguro
Para gerenciar plugins de inscrição vá em Administração do site > Plugins > Inscrições
Vejamos a inscrição manual de um estudante em um curso.
Para inserir novos usuários para dentro de uma turma ou grupo no Moodle, o professor deverá entrar no curso e clicar no ícone engrenagem do curso > Mais... Ou visualizar os participantes do curso.

Logo após clicar na Aba Usuários > Usuários inscritos.

A seguinte tela será carregada. Aqui é possível visualizar os usuários inscritos. Para localizar um participante do curso, basta digitar o nome ou o e-mail do usuário no campo busca e se quiser refinar a busca, o professor poderá optar por filtrar papel ou grupo, entre outros.

Para inserir um novo estudante no curso, o professor deverá clicar no link INSCREVER USUÁRIO.

Ao realizar a busca para inserir novo usuário no curso, uma nova janela irá ser carregada. Nela basta digitar o nome do usuário, clicar em BUSCA e logo após atribuir um papel (aluno, tutor, professor). Logo após clique sobre o botão "concluir a inscrição de usuários". Assim, o perfil do usuário será carregado para dentro da lista de inscrição.
Para remover um determinado participante, basta que o Professor localize-o entre os usuários inscritos.

Após clicar no ícone lixeira, uma nova janela será carregada com a seguinte pergunta “Você quer mesmo desinscrever o usuário?
Para confirmar o cancelamento, clique no na opção CONTINUAR. O aluno não estará mais vinculado ao curso. Para cancelar, clique no link CANCELAR para que o aluno continue inscrito.
6. Gerenciando Arquivos
Veja como trabalhar com arquivos em seus cursos e utiliza repositórios de arquivos de fontes externas (como Google Drive, Dropbox e OneDrive).
Adicionando arquivos ao seu curso
O Moodle fornece uma maneira fácil para um professor apresentar materiais aos seus alunos. Esses materiais podem ter a forma de arquivos, como documentos, planilhas ou apresentações de slides.
Os materiais podem ser exibidos na página como itens individuais ou agrupados dentro de pastas. A maioria dos tipos de arquivos pode ser carregada e acessada através do Moodle, mas o aluno precisa ter o software correto para poder abri-los.
Para adicionar arquivos a um curso do Moodle, você deve primeiro garantir que a edição esteja ativada.
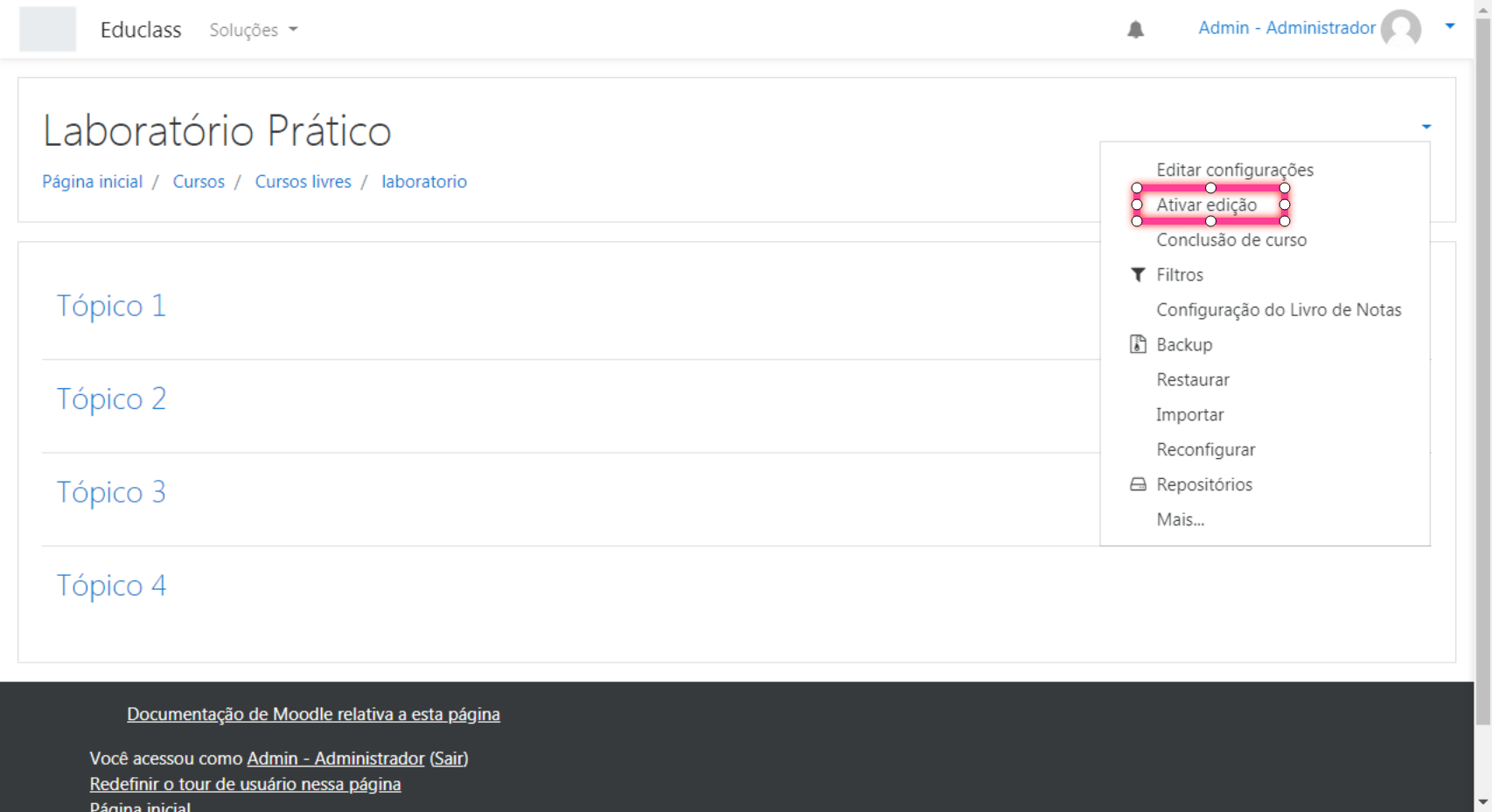
Adicionar um recurso ou atividade
Você pode simplesmente arrastar e soltar um arquivo para a área do curso, ou você pode clicar no link "Adicionar uma atividade ou recurso" e selecionar Arquivo ou Pasta no seletor de atividades (ou escolher no menu "Adicionar um recurso").
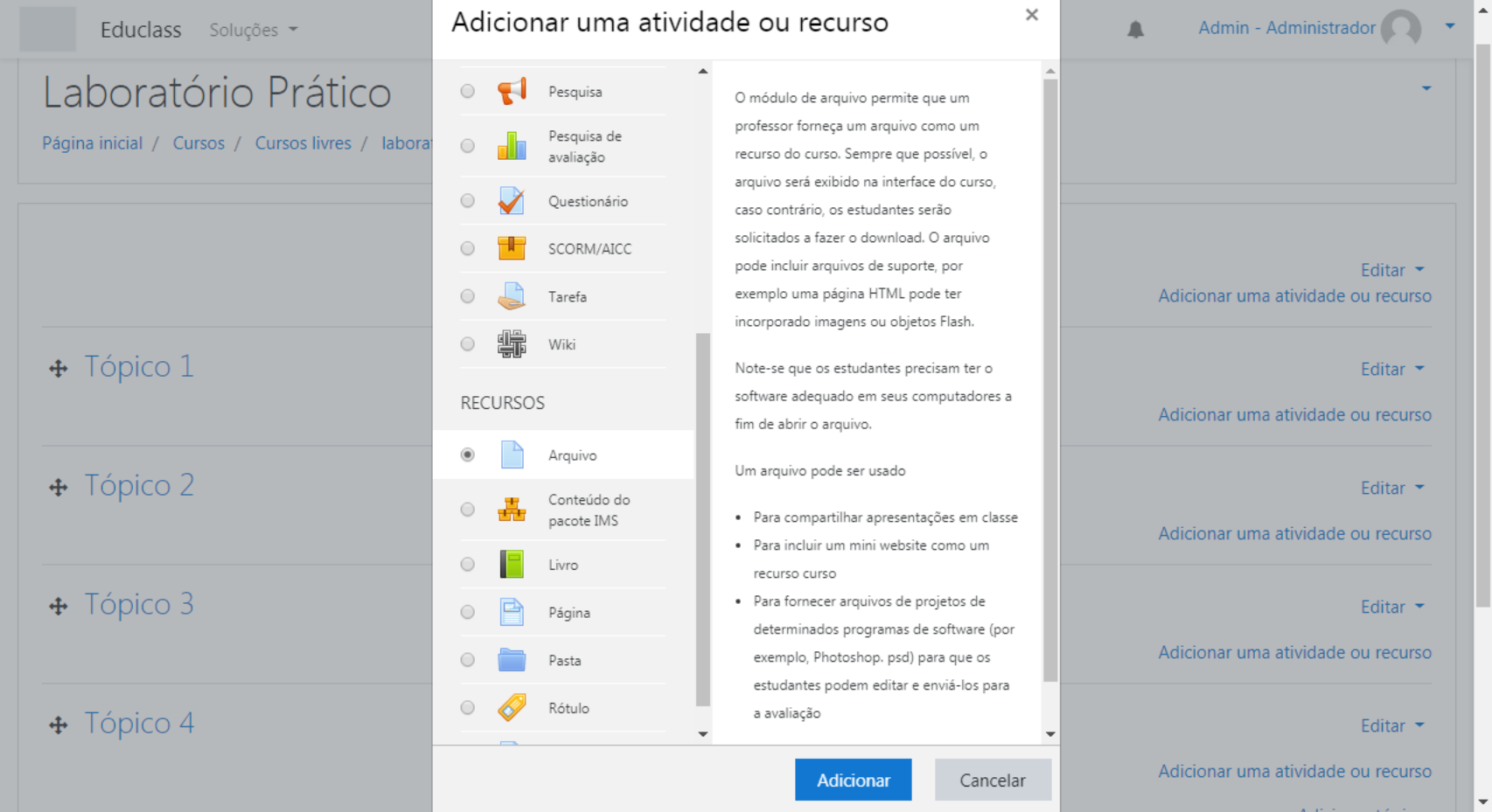
Consulte este link para mais informações.
Ativando Repositórios
Os repositórios podem ser ativados por um administrador em Administração do site > Plugins > Repositórios > Gerenciar repositórios.Diferentes tipos de repositórios podem ser adicionados a partir de plugins, como exemplo o repositório do Google Drive, Dropbox, entre outros, o que possibilitará instanciar os arquivos compartilhados dentro do Moodle.
Consulte este link para mais informações.
7. Configurações padrões
Algumas dicas importantes de configuração para sua plataforma Moodle:
Idioma
Defina o idioma padrão em Administração do site > Idioma > Configurações de idioma. O Moodle usa como padrão o inglês; Se você precisar de inglês dos EUA ou outro idioma, adicione o novo idioma e depois defina como padrão.
Fuso
Defina o fuso horário e o país padrão em Administração do site > Local > Configurações de local.
Visitantes
Desative o acesso de convidado público (a menos que você tenha certeza de que sabe usá-lo) em Administração do site> Plugins> Inscrições> Gerenciar plugins de inscrição e oculte o plugin Acesso como visitante. Também oculte o acesso como visitante em Administração do site> Plugins> Autenticação> Gerenciar autenticação> Botão de entrada como visitante.
Senha
Ajuste sua senha mínima, se necessário, em Administração do site> Segurança> Configurações de segurança do site> Política de senha.
Cron
Verifique se o cron está sendo executado. Seu site não funcionará corretamente sem ele. Se a mensagem "O script de manutenção cli / cron.php não foi executado por pelo menos 24 horas." aparece em Administração do site> Avisos, em seguida, não está funcionando corretamente.
Avançados
Vá em Administração do site > Recursos avançados e verifique se você deseja usar recursos adicionais, como blogs, feeds RSS, acompanhamento de conclusão (para conclusão de atividades e conclusão de curso), acesso condicional, portfólios ou emblemas.
App
Considere ativar seu site para ser acessado pelo App do Moodle em administração do site > aplicação móvel > configurações para dispositivos móveis
Registro
Registre seu site Moodle para contribuir com os serviços da comunidade.
Plugins
Considere adicionar novos recursos ao seu site, veja aqui.