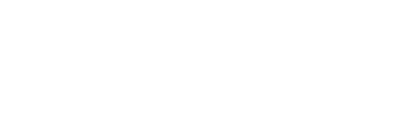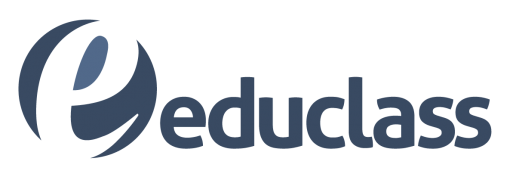Configurando um Curso
Com o curso criado a primeira tarefa a realizar é editar as suas configurações. Embora as possa alterar posteriormente, é importante fazê-lo inicialmente pois estas configurações podem ter um impacto relevante no seu funcionamento.
Para configurar o curso já criado clique em Administração do curso > Editar configurações, no bloco Administração.

Inicialmente escolha o nome completo e abreviado do curso, sua categoria e defina um formato de curso. Veja como configurar um curso no Moodle.
A criação de um curso online no Moodle geralmente é feita pelo usuário administrador da plataforma. O professor de um curso no Moodle deve solicitar sua criação ou esta permissão.
Escolhendo um Formato
Um curso no Moodle apresenta um layout de sessões, ao qual chamamos de formato do curso, onde são disponibilizadas as atividades e recursos aos alunos.
Ao editar as configurações do curso, o professor poderá optar por um dos seguintes formatos na opção de configuração Formato de curso: semanal, tópicos, social, entre tantos outros formatos possíveis.
Adicionando um Bloco
Os Blocos são caixas exibidas no lado esquerdo e/ou direito das páginas do curso e que disponibilizam uma informação ou função específica aos participantes do curso.
Existem diferentes tipos de blocos disponíveis por padrão no Moodle, e outros tantos podem ser acrescentados pelo administrador da plataforma.
São exemplos de blocos disponíveis: Navegação, Administração, Calendário, Mensagens, Próximos eventos, Últimos avisos, Usuários Online, entre outros.
Para adicionar um novo bloco ao seu curso ative o modo de edição e procure o bloco Adicionar bloco do lado esquerdo da página. Na caixa Adicionar escolha o bloco que deseja.
Navegando no Curso
Dependendo da configuração do seu Moodle, após a autenticação é exibida a Página principal ou o Painel do usuário, ambos apresentando uma lista dos seus cursos. Clique sobre o curso para acessá-lo.
A página do curso apresenta diferentes elementos disponíveis como recursos, atividades e outros elementos utilizados pelo aluno, como demonstra a figura seguinte:
Dependendo do layout do Moodle, veja alguns modelos aqui, e também do perfil de acesso ao curso, os elementos da navegação no curso podem ser diferentes.