Manual do Professor - Moodle
O Moodle (Modular Object Oriented Dynamic Learning Environment) é um software para gestão da aprendizagem e de trabalho colaborativo, permitindo a realização de cursos e disciplinas a distância ou apoio para atividades presenciais. É desenhado de forma modular e permite uma grande flexibilidade para configurar, adicionar ou remover funcionalidades, sendo adequado para cursos totalmente on-line, bem como, para apoio a um curso ou disciplina presencial. Maiores informações sobre a filosofia de desenvolvimento do Moodle podem ser obtidas através do endereço: http://moodle.org
Este tutorial foi construído a fim de apresentar, primeiramente, os procedimentos que o professor deve realizar para a utilização da plataforma Moodle, bem como, descrever as funcionalidades disponibilizadas, procurando orientar o professor na criação e configuração do seu curso ou disciplina.
Este manual é um compêndio de informações sobre o Moodle, reunidas de diferentes fontes entre os quais Moodle, PUCRS, UNESP, UFRGS, IF FARROUPILHA.
Em desenvolvimento.
15. Acrescentando recursos
15.1. Arquivo
O recurso ARQUIVO permite que o professor disponibilize arquivos de diferentes formatos para auxiliar no desenvolvimento do curso. Estes arquivos são armazenados dentro do ambiente e podem ser abertos em uma nova janela ou disponíveis para download.
Para criar este recurso o professor precisa clicar sobre o link Ativar edição localizado no canto superior direito da tela da área de trabalho.
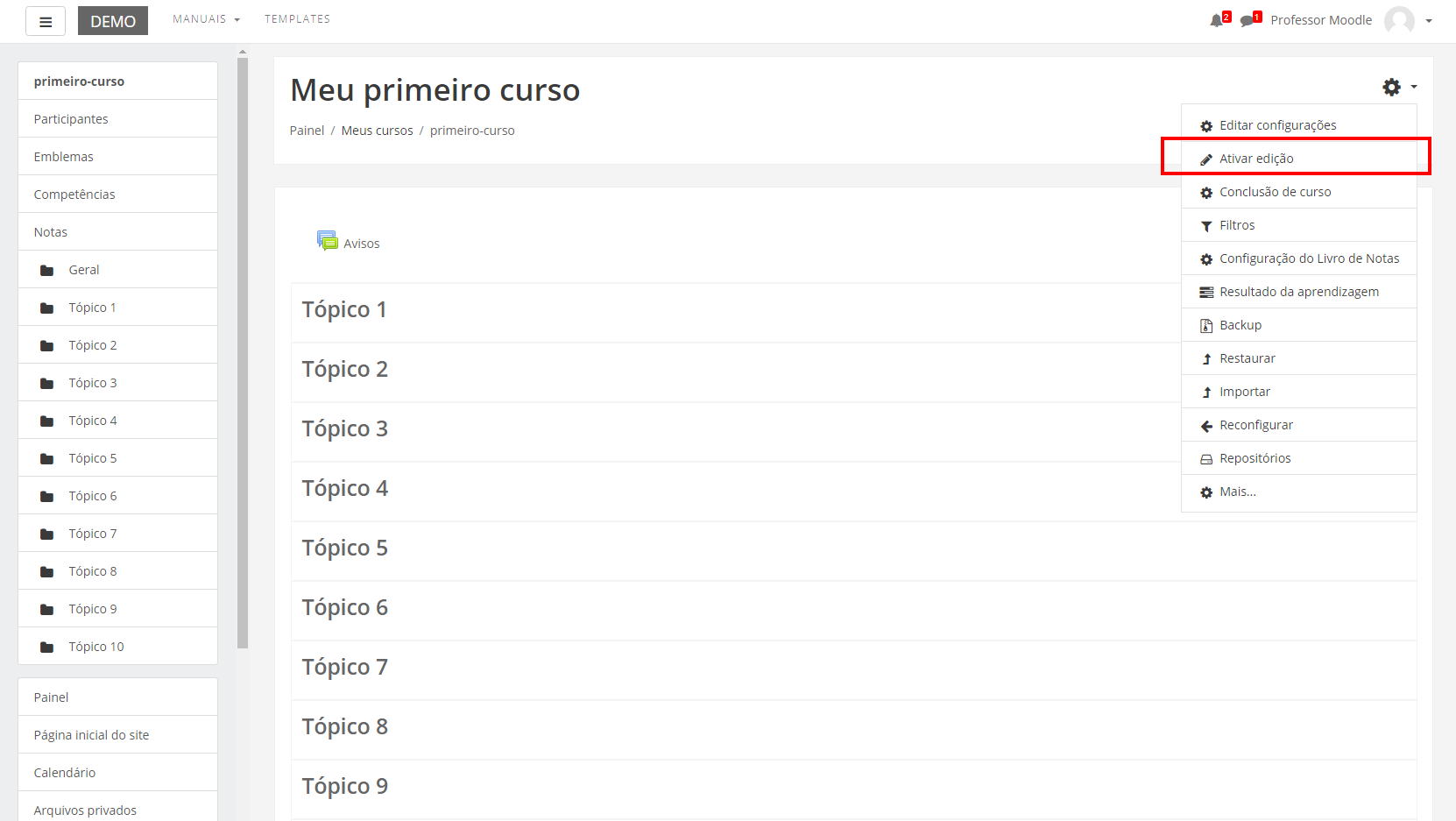
Após, escolher um tópico do seu curso/disciplina, no qual deseja acrescentar o recurso, clique no link “Adicionar uma atividade ou recurso”. A seguir aparecerá a tela para adicionar um recurso.
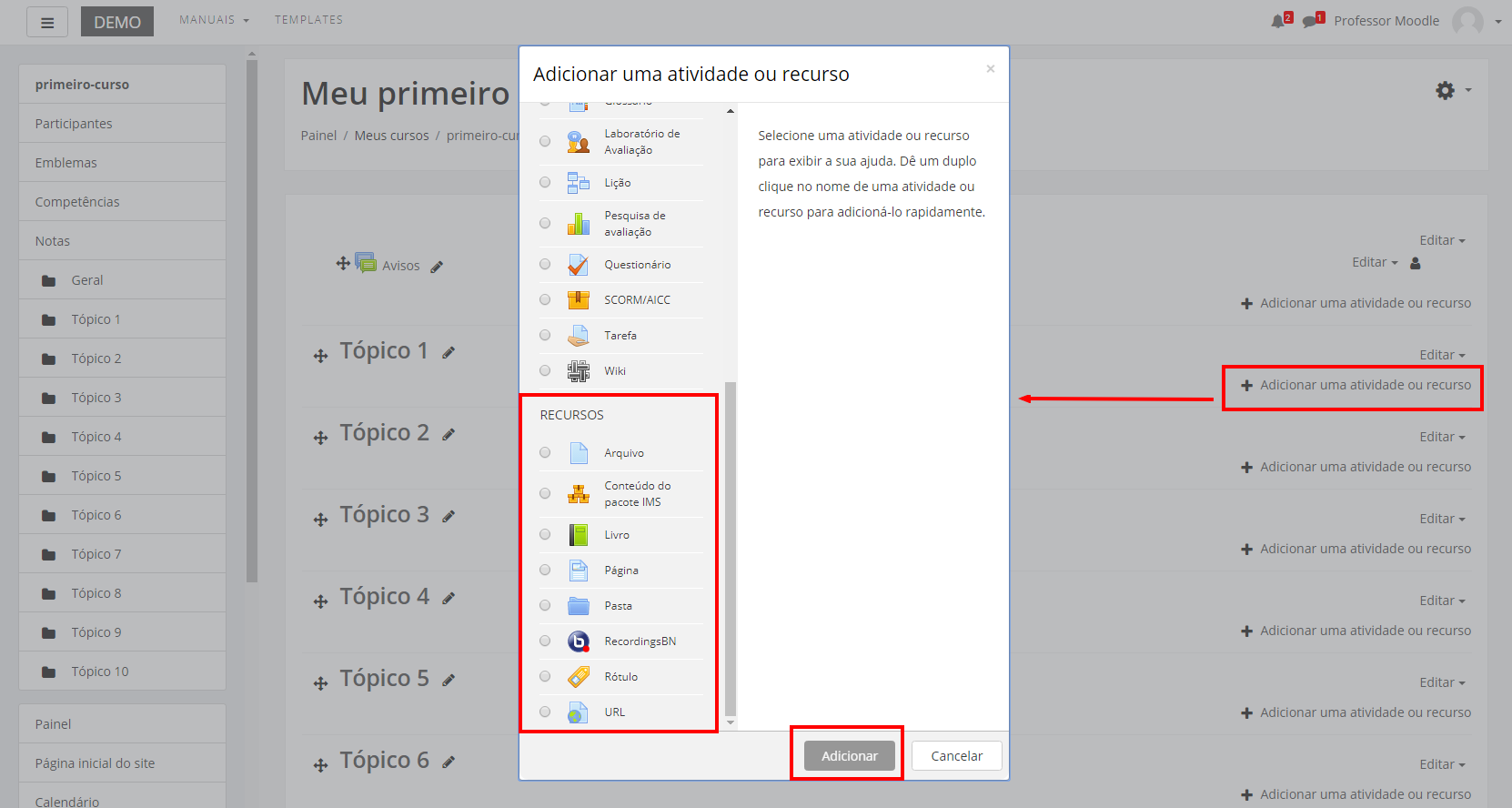
Ao selecionar o recurso Arquivo, o professor poderá configurá-lo a partir das seguintes opções:
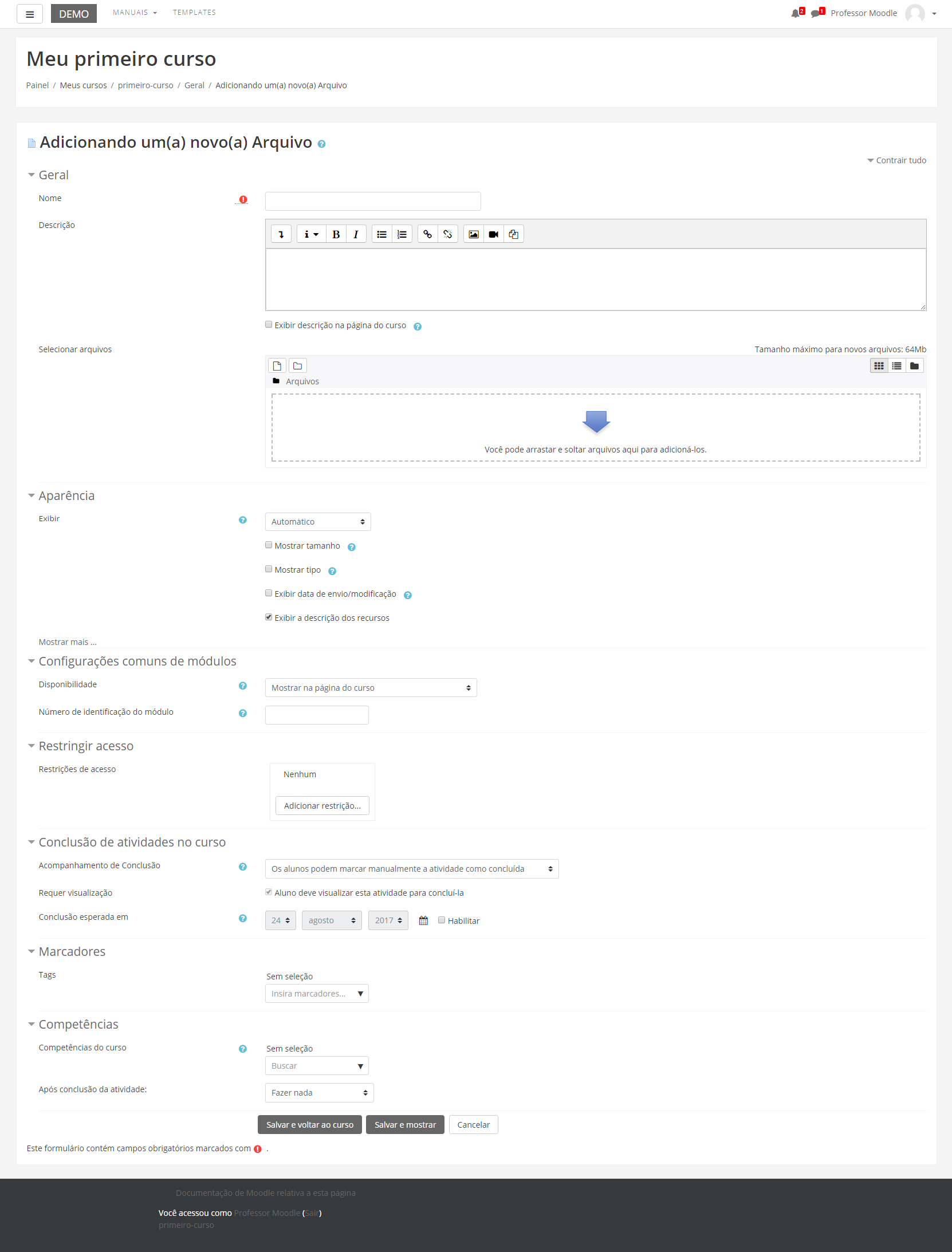
BLOCO GERAL
- Nome: Crie o título do recurso que será visualizado pelos alunos dentro do tópico na página inicial da turma.
- Descrição: Insira uma breve descrição do assunto que está sendo abordado.
Exibir descrição na página do curso: Caso habilitada, a descrição acima será exibida na página do curso logo abaixo do link para o recurso.
- Conteúdo: Neste campo o professor disponibiliza os arquivos para o participante. Para adicionar o arquivo, o professor deverá clicar na opção “Adicionar” ou arrastar e soltar arquivos de seu computador para adicioná-los ao ambiente.
Se clicar na opção adicionar, a seguinte janela será aberta:

Nessa janela, são apresentadas as opções de locais para escolher os arquivos:
- Arquivos do Servidor: nesta opção serão visualizadas as pasta criadas pelo usuário dentro da disciplina/curso.
- Arquivos Recentes: arquivos utilizados recentemente pelo usuário. É importante saber, que a lista de arquivos é temporária, pois arquivos novos substituem os mais antigos.
- Enviar um Arquivo: permite enviar arquivos do seu computador pessoal para o Moodle.
- Arquivos Privados: esta pasta permite enviar arquivos que ficam visíveis somente para quem os enviou. Trata-se da pasta privada do usuário.
A opção padrão será o botão Selecionar arquivo...
BLOCO APARÊNCIA
- Exibir: Neste item o professor escolhe como o participante visualiza o material.
- Mostrar tamanho: É aconselhável se o arquivo for muito grande, pois o download pode demorar.
- Mostrar tipo: Mostra a extensão do arquivo.
- Data: Mostra a data de envio/modificação
- Descrição: Mostra a descrição dos recursos
BLOCO CONFIGURAÇÕES COMUNS DE MÓDULOS
- Visível: Neste item o professor escolhe se o arquivo ficará visível assim que criado ou oculto, clicando na opção “mostrar” ou “ocultar”.
BLOCO RESTRINGIR ACESSO
Para efetuar a restrição de acesso do usuário é necessário clicar em . Abrirá a seguinte janela:

Ao clicar no botão da restrição desejada pode-se escolher se o aluno deve ou não deve combinar as condições. As combinações aparecem através dos conectores “e” e “ou”, caso mais de uma condição for escolhida. Conforme mostra a seta na figura abaixo:

As restrições podem ser de:
- Conclusão de atividade: Requer que o aluno conclua (ou não conclua) outra atividade.
- Data: Evite acesso até (ou desde) uma data e hora específica.
- Nota: Requer que os alunos alcancem uma nota específica.
- Grupo: Permita apenas estudantes que fazem parte de um grupo específico ou de todos os grupos.
- Agrupamento: Permita apenas estudantes que fazem parte de um grupo pertencente a um agrupamento específico.
- Perfil do usuário: Controle de acesso baseado nos campos que estão no perfil do estudante.
- Grupo de restrição: Adicionar um grupo de restrições na qual se aplicará uma lógica complexa
Dica: O professor tem a possibilidade de arrastar arquivo de diversos formatos direto para a área do curso. Com o modo de Edição ativado no curso, o professor terá a possibilidade de inserir arquivos, localizados em seu computador, arrastando-os para dentro da área principal do curso. Essa possibilidade torna o processo de inserção de recursos mais rápido e fácil.
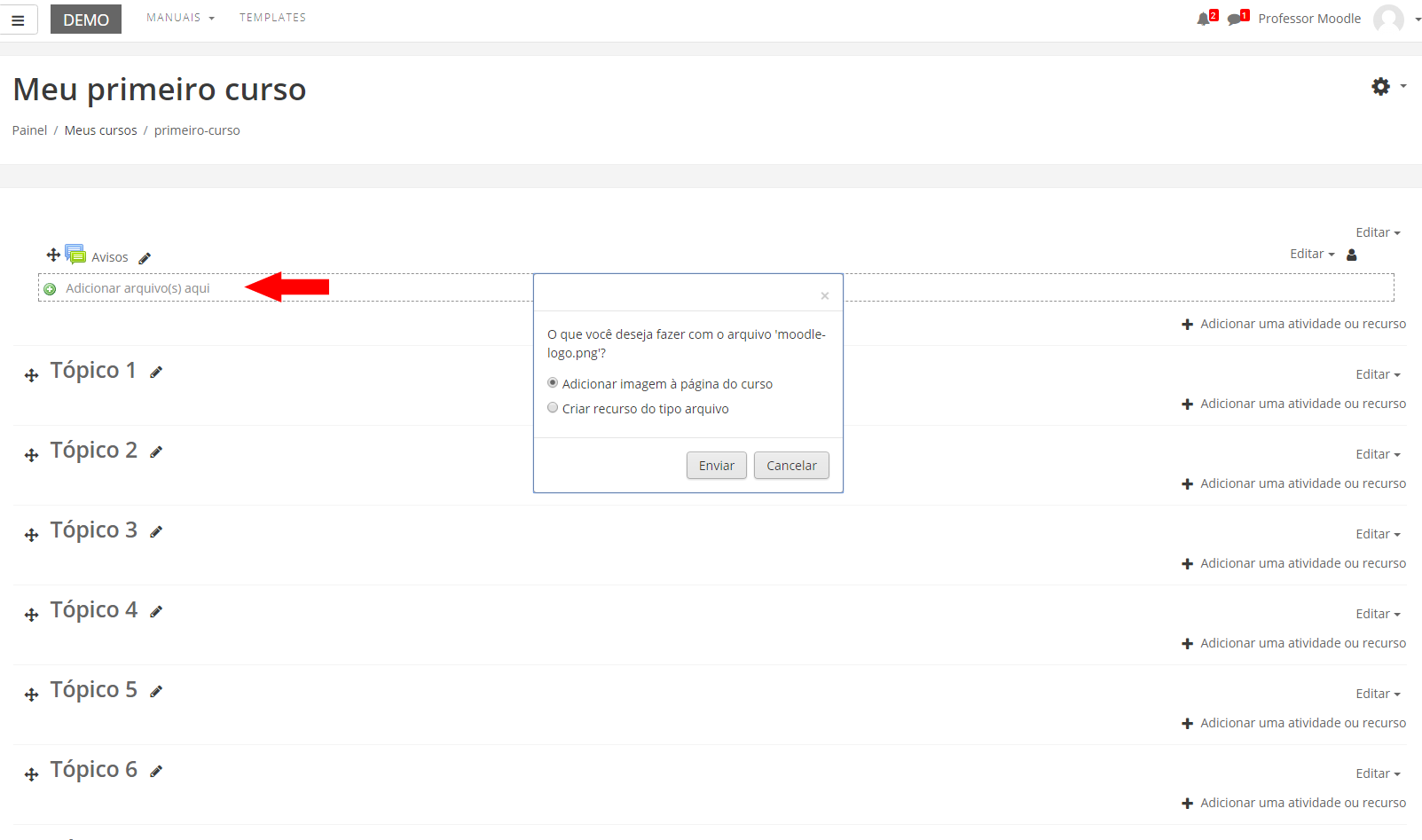
Conforme mostra a figura abaixo:
