Manual do Professor - Moodle
O Moodle (Modular Object Oriented Dynamic Learning Environment) é um software para gestão da aprendizagem e de trabalho colaborativo, permitindo a realização de cursos e disciplinas a distância ou apoio para atividades presenciais. É desenhado de forma modular e permite uma grande flexibilidade para configurar, adicionar ou remover funcionalidades, sendo adequado para cursos totalmente on-line, bem como, para apoio a um curso ou disciplina presencial. Maiores informações sobre a filosofia de desenvolvimento do Moodle podem ser obtidas através do endereço: http://moodle.org
Este tutorial foi construído a fim de apresentar, primeiramente, os procedimentos que o professor deve realizar para a utilização da plataforma Moodle, bem como, descrever as funcionalidades disponibilizadas, procurando orientar o professor na criação e configuração do seu curso ou disciplina.
Este manual é um compêndio de informações sobre o Moodle, reunidas de diferentes fontes entre os quais Moodle, PUCRS, UNESP, UFRGS, IF FARROUPILHA.
Em desenvolvimento.
16. Acrescentando atividades
16.2. Wiki
O módulo de atividade Wiki permite que os participantes adicionem e editem uma coleção de páginas web. Uma Wiki pode ser colaborativa, com todos podendo editá-la, ou individual, onde cada um terá a sua wiki e somente essa pessoa pode editá-la. Um histórico de versões de cada página Wiki é mantido, listando as edições feitas por cada participante.
Para criar esta atividade o professor precisa clicar sobre o link ATIVAR EDIÇÃO, localizado no canto superior direito da tela da área de trabalho da disciplina.
Escolha um tópico do seu curso/disciplina, na área de trabalho, no qual o professor deseja acrescentar a atividade conforme apresenta a imagem abaixo:
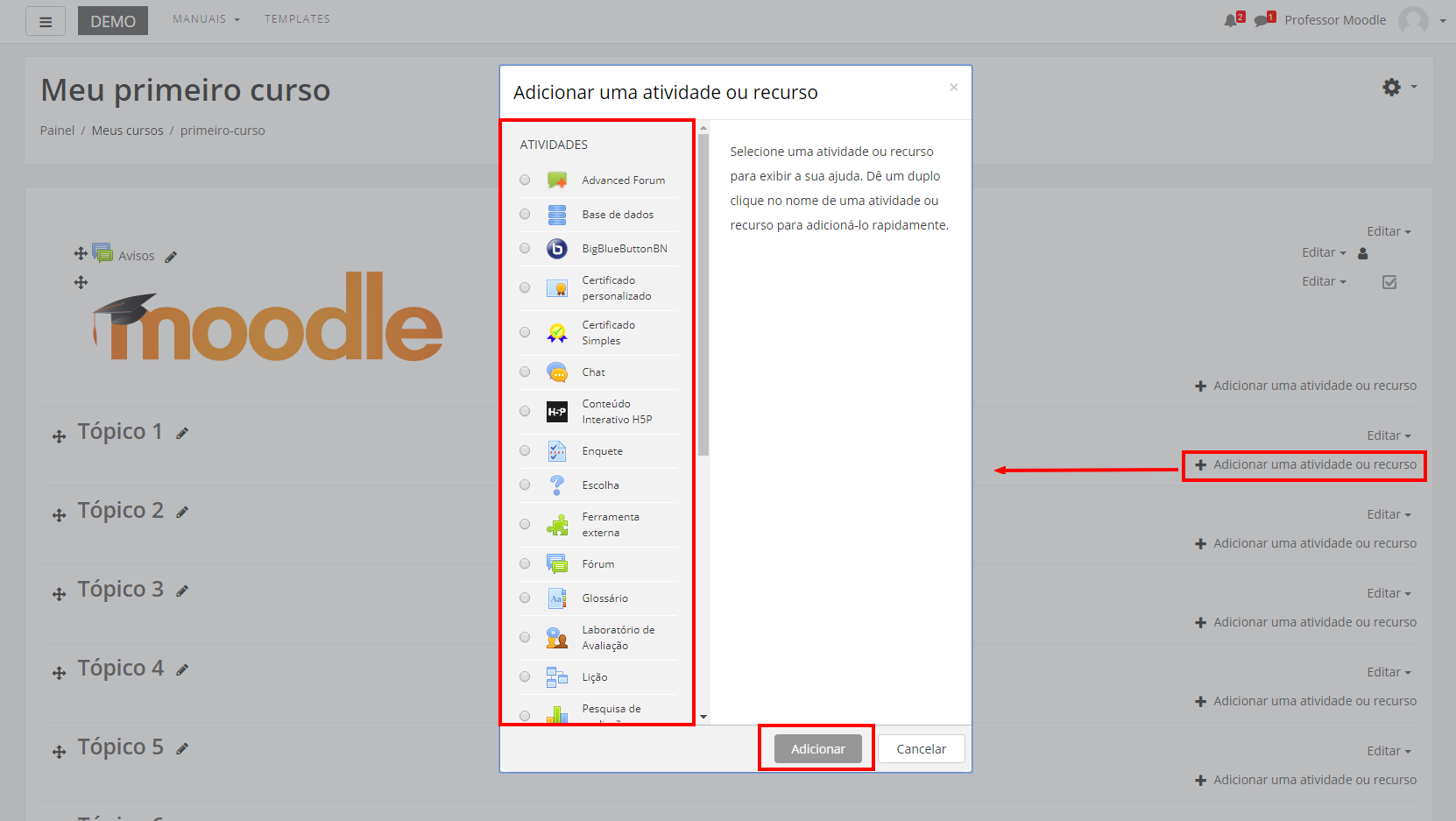
Ao clicar sobre o nome da atividade e no link ADICIONAR, a seguinte tela de configuração será carregada (imagem abaixo). Os campos obrigatórios terão um asterisco vermelho ao lado ().

BLOCO GERAL
- Nome da Wiki: Nomeie a atividade.
- Descrição da Wiki:Descreva a atividade.
Exibir descrição na página do curso:Caso habilitada, a descrição acima será exibida na página do curso logo abaixo do link para a atividade.
- Modo wiki:O modo wiki determina se todos podem editar a wiki - uma wiki colaborativa - ou se todos possuem sua própria wiki a qual somente eles podem editar - uma wiki individual.
- Nome da primeira página: Insira o título da primeira página da wiki.
BLOCO FORMATO
Formato padrão: Essa configuração determina o formato padrão quando está editando páginas wiki:
- HTML - Editor HTML disponível
- Creole - Uma linguagem de marcação onde uma pequena barra de edição está disponível
- Nwiki - Linguagem de marcação como a Mediawiki usada no módulo Nwiki
Forçar formato: Se o formato é forçado (opção marcada), não há como escolher um formato quando estiver editando uma página wiki.
BLOCO CONFIGURAÇÕES COMUNS DE MÓDULOS
- Visível: Permite deixar a atividade visível ou ocultá-la dos alunos.
- Número de identificação do módulo:O Número ID identifica a atividade para fins de cálculo de avaliação.
- Modalidade grupo:Contempla somente os professores que fazem uso da separação de grupos. As opções de configuração dos tipos de grupo são três:
Nenhum Grupo: Não há divisão dos participantes do curso em grupos.
Grupos Separados: Os participantes de cada grupo veem apenas os outros membros deste grupo e os documentos e informações relacionados apenas a estes membros. As mensagens e os participantes de outros grupos não são visíveis.
Grupos Visíveis: Cada participante pode participar apenas das atividades do seu grupo, mas pode ver as atividades e os participantes dos demais grupos.
- Agrupamento: O agrupamento é uma coleção de grupos dentro de um curso. Se um agrupamento é selecionado, os alunos associados aos grupos desse agrupamento poderão trabalhar juntos.
BLOCO RESTRINGIR ACESSO
Ao clicar no botão da restrição desejada pode-se escolher se o aluno deve ou não deve combinar as condições.

As restrições podem ser de:
- Conclusão de atividade: Requer que o aluno conclua (ou não conclua) outra atividade.
- Data: Evite acesso até (ou desde) uma data e hora específica.
- Nota: Requer que os alunos alcancem uma nota específica.
- Grupo: Permita apenas estudantes que fazem parte de um grupo específico ou de todos os grupos.
- Agrupamento: Permita apenas estudantes que fazem parte de um grupo pertencente a um agrupamento específico.
- Perfil do usuário: Controle de acesso baseado nos campos que estão no perfil do estudante.
- Grupo de restrição: Adicionar um grupo de restrições na qual se aplicará uma lógica complexa
Após realizar esta configuração, clique em SALVAR E VOLTAR AO CURSO, onde a atividade estará disponível no tópico de aula, ou CANCELAR caso queira desistir da configuração desta atividade.
Após a criação da atividade, clique no ícone da atividade, selecione o formato do editor desejado e clique em CRIAR PÁGINA.
Os tipos de formato do editor são:
- Formato HTML: pode ser usado para formatação de conteúdo.
- Formato Creole: é uma linguagem de marcação wiki com uma barra de ferramentas de edição para inserir marcação apropriada.
- Formato Nwiki: é uma linguagem de marcação no estilo Mediawiki utilizada no módulo Nwiki.
A atividade aparecerá para o professor da seguinte forma:
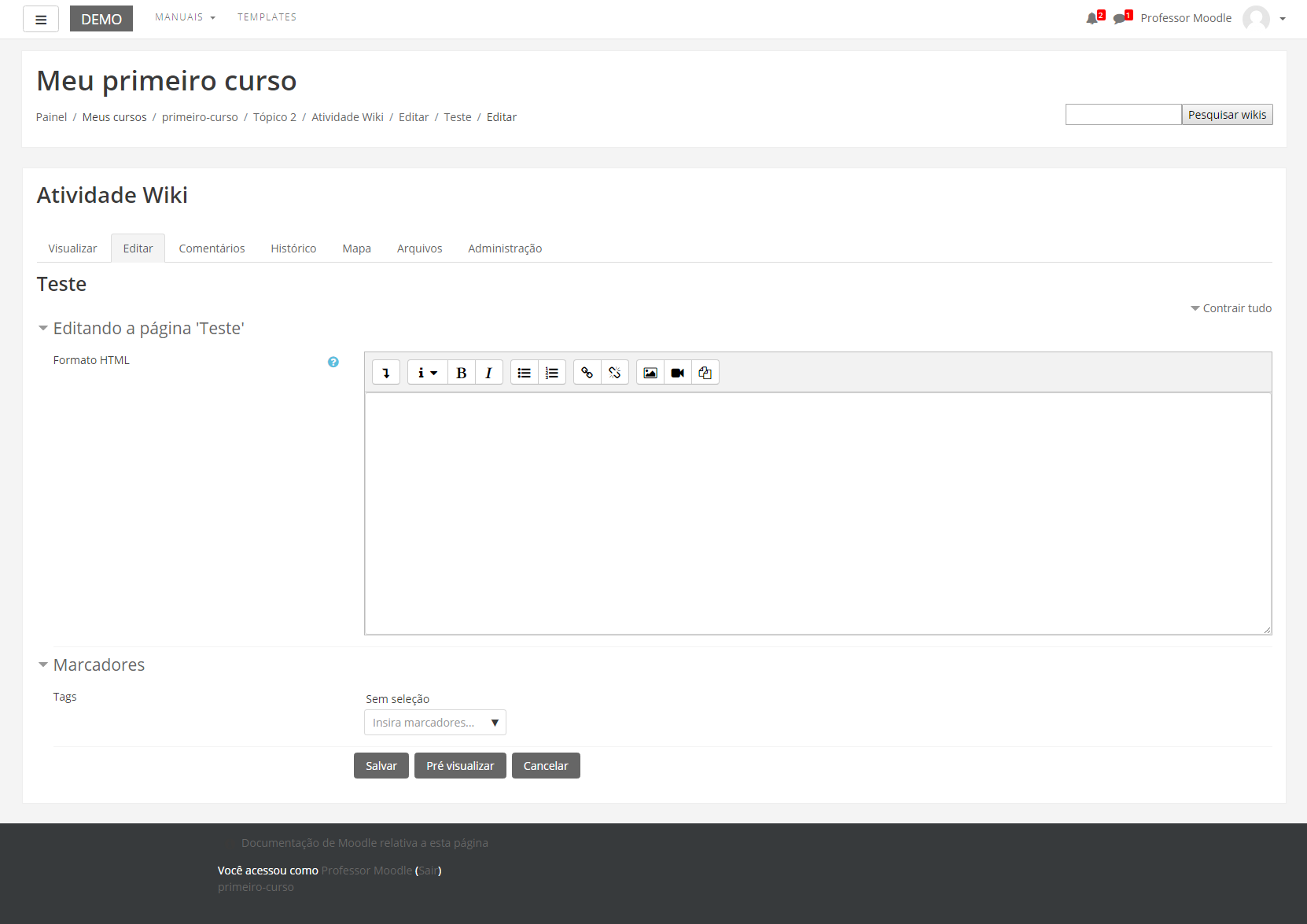
As abas possibilitam as seguintes ações:
- Visualizar: possibilita a visualização do trabalho elaborado.
- Editar: permite a edição do texto.
- Comentários: viabiliza a criação de comentários pelo professor e alunos.
- Histórico: serve para ver os registros das alterações feitas no trabalho.
- Mapa: Permite uma visão geral das contribuições, registros e páginas criadas.
- Arquivos: Possibilita o envio de arquivos.
- Administração: Permite a edição e deleção de páginas e versões.
Para criar uma nova página, clique na aba "Editar" digite o nome dentro de duplos colchetes, por exemplo [[Página 2]], e clique em SALVAR.
O link para acesso, na primeira postagem, na página aparecerá da seguinte forma:

Dica: Apenas da primeira edição o link aparecerá na cor vermelha. Após a escolha do formato e a primeira edição, o link estará na cor azul.