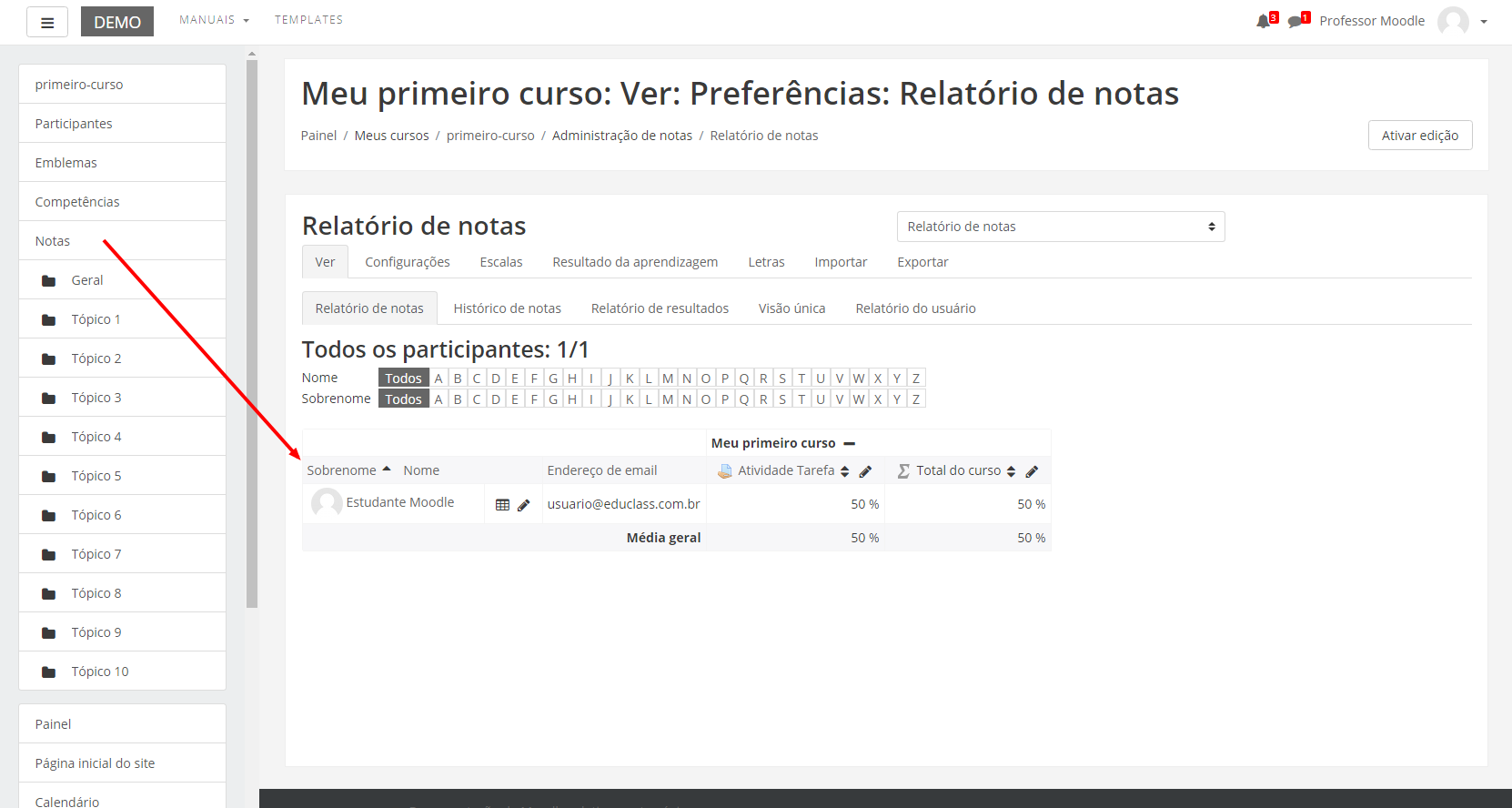Manual do Professor - Moodle
O Moodle (Modular Object Oriented Dynamic Learning Environment) é um software para gestão da aprendizagem e de trabalho colaborativo, permitindo a realização de cursos e disciplinas a distância ou apoio para atividades presenciais. É desenhado de forma modular e permite uma grande flexibilidade para configurar, adicionar ou remover funcionalidades, sendo adequado para cursos totalmente on-line, bem como, para apoio a um curso ou disciplina presencial. Maiores informações sobre a filosofia de desenvolvimento do Moodle podem ser obtidas através do endereço: http://moodle.org
Este tutorial foi construído a fim de apresentar, primeiramente, os procedimentos que o professor deve realizar para a utilização da plataforma Moodle, bem como, descrever as funcionalidades disponibilizadas, procurando orientar o professor na criação e configuração do seu curso ou disciplina.
Este manual é um compêndio de informações sobre o Moodle, reunidas de diferentes fontes entre os quais Moodle, PUCRS, UNESP, UFRGS, IF FARROUPILHA.
Em desenvolvimento.
16. Acrescentando atividades
16.3. Tarefa
A atividade Tarefa permite aos professores especificar um trabalho a ser feito de maneira on-line ou presencial que poderá ser avaliado. O professor pode optar por texto on-line ou envio de arquivo. Para criar esta atividade o professor precisa clicar sobre o LINK ATIVAR EDIÇÃO, localizado no canto superior direito da tela da área de trabalho da disciplina.

Escolha um tópico do seu curso/disciplina, na área de trabalho, no qual o professor deseja acrescentar a atividade conforme apresenta a imagem abaixo: A seguir aparecerá a seguinte tela para o professor selecionar a atividade: Ao clicar sobre o nome da atividade e no link ACRESCENTAR, a seguinte tela de configuração será carregada (imagem abaixo). Os campos obrigatórios terão um asterisco vermelho ao lado ().

BLOCO GERAL
- Nome da tarefa: Nomeie a atividade de acordo com a sua proposta. Esse título será visualizado pelos alunos na área de trabalho.
- Descrição: Descreva os objetivos da Tarefa, as regras de postagens e considerações gerais.
Exibir descrição na página do curso: Se estiver habilitada, a descrição acima será exibida na página do curso abaixo do link para a atividade.
- Arquivos adicionais: Modelos de arquivos para ajudar na elaboração da tarefa.
BLOCO DISPONIBILIDADE
- Permite envios a partir de: Nesta opção os alunos poderão enviar a tarefa somente a partir da data e horário especificados pelo professor.
- Data de entrega: O professor estipula uma data e horário para a tarefa ser enviada.
- Data limite: A tarefa não aceitará envios após a data escolhida sem prorrogação.
- Remind me: Esta data é usada para priorizar as notificações do painel para os professores.
Sempre exibir descrição: Se desabilitado a descrição acima somente ficará visível aos alunos a partir da data configurada em “Permitir envios a partir de”.
BLOCO TIPOS DE ENVIO
Tipos de envio:
- Texto online: Permite aos alunos digitar um texto dentro do ambiente no navegador para a tarefa
- Envio de arquivos: Habilita os alunos enviar um ou mais arquivos como tarefa.
Limite de palavras: Se o envio de texto online estiver habilitado, nesse campo deverá conter o número máximo de palavras que cada aluno poderá submeter.
Tamanho máximo da tarefa: Permite ao aluno enviar arquivos até o tamanho especificado pelo professor, dentre eles: Limite de upload do curso (16Mb), 1Mb, 500Kb, 100Kb, 50Kb ou 10Kb.
Tipos de arquivos aceitos: formatos ou extensões de arquivos como .doc, .txt
Tipos de feedback:
- Comentários de feedback: Se esta opção for habilitada o professor pode deixar um comentário para cada envio.
- Arquivos de feedback: Se esta opção for habilitada, o professor poderá enviar arquivos com feedback quando avaliar tarefas. Estes arquivos podem, mas não estão limitados a avaliar envios de alunos, documentos com comentários ou feedback de áudio.
- Planilha de notas off-line: Se habilitada, o professor poderá baixar e enviar uma planilha com as notas dos alunos ao avaliar as tarefas. Comentários na linha: Se habilitado, os textos submetidos serão copiados para o campo de comentários de feedback durante a avaliação, ficando mais fácil de se fazer comentários na linha (usando cores diferentes, por exemplo) ou editando o texto original.
BLOCO CONFIGURAÇÕES DE ENVIO
Exigir que os estudantes confirmem o envio: Requer que os alunos aceitem a confirmação de envio para todos os envios desta tarefa.
Tentativas reabertas: Determina como as tentativas de envio do aluno são reabertas. As opções disponíveis são: Nunca: O envio do aluno não pode ser reaberto. Manualmente: O envio do aluno pode ser reaberto por um professor. Automaticamente até passar: O envio do aluno é automaticamente reaberto até o aluno obter a nota para passar, este valor é definido na grade de notas (Categorias e seção itens) para esta tarefa.
Máximo de tentativas: Determina o número máximo de tentativas de inscrições que podem ser feitas por um aluno. Depois de esgotado este número de tentativas de envio do aluno não poderá ser reaberto.
BLOCO CONFIGURAÇÕES DE ENVIO EM GRUPO
Envio em grupos de estudantes: Se os alunos habilitados serão divididos em grupos com base no conjunto padrão de grupos ou de um agrupamento personalizado. A apresentação do grupo será compartilhada entre os membros do grupo e de todos os membros do grupo vão ver cada mudança para a apresentação.
Exigir que todos os membros do grupo enviem: Se habilitado, todos os membros do grupo devem clicar no botão de confirmação desta tarefa antes que ela seja considerada enviada. Se desabilitada, o envio do grupo será considerado enviado assim que qualquer membro do grupo clicar no botão de envio.
Agrupamento para grupos de estudantes: Este é o grupo que a atribuição irá usar para encontrar grupos para grupos de alunos. Se não definido - o conjunto padrão de grupos será usado.
BLOCO NOTIFICAÇÕES
Notificar avaliador a respeito de novos envios: Se habilitado, o professor recebe uma mensagem quando o aluno envia uma tarefa. Métodos de mensagem são configuráveis.
Notificar avaliadores sobre submissões atrasadas: Se habilitado, o professor recebe uma mensagem quando o aluno envia uma tarefa atrasada. Métodos de envio de mensagem são configuráveis.
Opção padrão para “notificar estudantes”: Define o valor padrão para caixa de seleção "Notificar os alunos" no formulário de notas.
BLOCO NOTA
Nota: O professor pode usar qualquer valor entre 0 e 100 (pontos) ou escolher uma escala de avaliação.
Método de avaliação: Nesta opção o professor pode escolher o método de avaliação que será utilizado. O professor poderá optar por “Método simples de Avaliação”(PADRÃO) OU: “Guia de avaliação” ou “Rubrica”.
Categoria de nota: O professor pode optar pela categoria na qual as notas da atividade são postadas no livro de notas.
Avaliação anônima: A avaliação anônima oculta identidades dos alunos para os avaliadores. As configurações de avaliação anônima serão travadas assim que um envio ou uma avaliação seja feito nesta tarefa.
BLOCO CONFIGURAÇÕES COMUNS DE MÓDULOS
Visível: Permite deixar a atividade visível ou ocultá-la dos alunos.
Número de identificação do módulo: O Número ID identifica a atividade para fins de cálculo de avaliação. Se a atividade não estiver inclusa em nenhum cálculo de avaliação então o campo do Número ID pode ser deixado em branco. O Número ID também pode ser definido na página de edição do cálculo das notas no Relatório de Avaliação, embora ele só possa ser editado na página de atualização da atividade.
Modalidade grupo: Contempla somente os professores que fazem uso da separação de grupos. As opções de configuração dos tipos de grupo são três:
- Nenhum Grupo: Não há divisão dos participantes do curso em grupos.
- Grupos Separados: Os participantes de cada grupo veem apenas os outros membros deste grupo e os documentos e informações relacionados apenas a estes membros. As mensagens e os participantes de outros grupos não são visíveis.
- Grupos Visíveis: Cada participante pode participar apenas das atividades do seu grupo, mas pode ver as atividades e os participantes dos demais grupos.
Agrupamento: O agrupamento é uma coleção de grupos dentro de um curso. Se um agrupamento é selecionado, os alunos associados aos grupos desse agrupamento poderão trabalhar juntos.
BLOCO ACESSO RESTRITO
Ao clicar no botão da restrição desejada pode-se escolher se o aluno deve ou não deve combinar as condições.

As restrições podem ser de:
- Conclusão de atividade: Requer que o aluno conclua (ou não conclua) outra atividade.
- Data: Evite acesso até (ou desde) uma data e hora específica.
- Nota: Requer que os alunos alcancem uma nota específica.
- Grupo: Permita apenas estudantes que fazem parte de um grupo específico ou de todos os grupos.
- Agrupamento: Permita apenas estudantes que fazem parte de um grupo pertencente a um agrupamento específico.
- Perfil do usuário: Controle de acesso baseado nos campos que estão no perfil do estudante.
- Grupo de restrição: Adicionar um grupo de restrições na qual se aplicará uma lógica complexa
Após realizar esta configuração, clique em SALVAR E VOLTAR AO CURSO, onde a atividade estará disponível no tópico de aula, ou CANCELAR caso queira desistir da configuração desta atividade.
BLOCO CONCLUSÃO DA ATIVIDADE DO CURSO
Requer que o Acompanhamento de Conclusão esteja ativado nas configurações do curso.
Acompanhamento de Conclusão: Se habilitada, a conclusão da atividade é acompanhada da seguinte forma:
- Os alunos podem marcar manualmente a atividade como concluída
- Mostrar a atividade como concluída quando as condições forem satisfeitas.
Sendo as condições disponíveis para esta atividade:
Requer visualização: Aluno deve visualizar esta atividade para concluí-la
Requer nota:
- Estudante deve receber uma nota, para concluir essa atividade
- Estudante deverá postar seu trabalho nesta atividade de forma a completá-la
Conclusão esperada em: Data prevista para a conclusão.
BLOCO MARCADORES
Tags: Seleção de tags para classificação da atividade.
BLOCO COMPETÊNCIAS
Competências do curso: Competências do curso vinculadas a esta atividade.
Após conclusão da atividade:
- Fazer nada
- Anexar evidência
- Enviar para revisão
- Concluir a competência
*COMO AVALIAR A ATIVIDADE
Para avaliar a tarefa, o professor deverá selecionar a atividade Tarefa criada. Ao clicar na atividade a tela com a descrição e com o bloco de configurações da atividade é carregada. Selecione a opção Notas
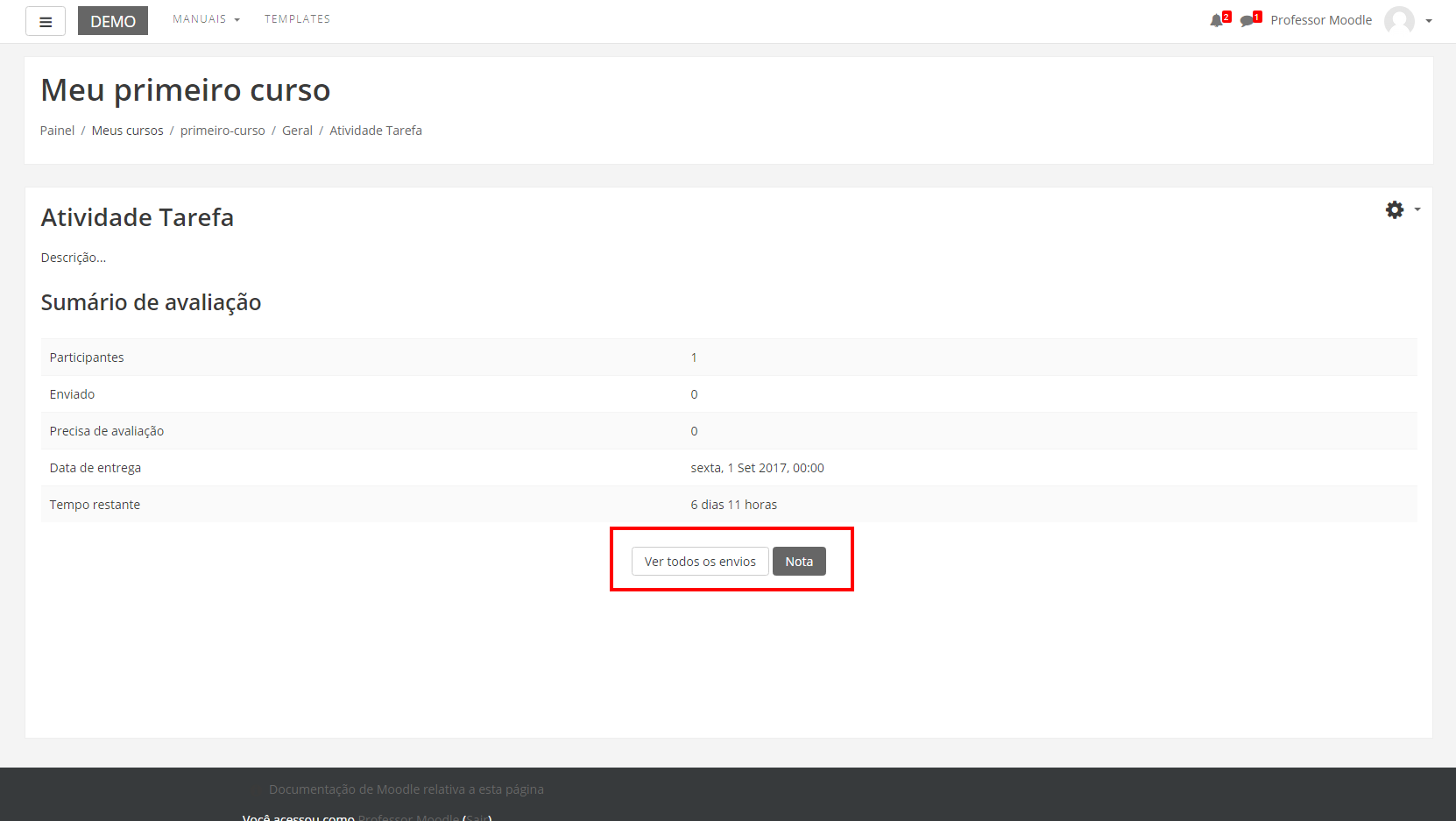
Este link levará o professor às opções de configuração das avaliações simples.
Ao clicar em “Notas”, o professor será direcionado à página na qual conseguirá abrir o arquivo e logo em seguida atribuir uma avaliação.

Após visualizar e analisar a tarefa enviada pelo aluno, atribua um comentário e uma pontuação.
Depois de avaliar, clique em Salvar Mudanças.
É possível visualizar todos os envios da atividade, conforme imagem: