Manual do Professor - Moodle
O Moodle (Modular Object Oriented Dynamic Learning Environment) é um software para gestão da aprendizagem e de trabalho colaborativo, permitindo a realização de cursos e disciplinas a distância ou apoio para atividades presenciais. É desenhado de forma modular e permite uma grande flexibilidade para configurar, adicionar ou remover funcionalidades, sendo adequado para cursos totalmente on-line, bem como, para apoio a um curso ou disciplina presencial. Maiores informações sobre a filosofia de desenvolvimento do Moodle podem ser obtidas através do endereço: http://moodle.org
Este tutorial foi construído a fim de apresentar, primeiramente, os procedimentos que o professor deve realizar para a utilização da plataforma Moodle, bem como, descrever as funcionalidades disponibilizadas, procurando orientar o professor na criação e configuração do seu curso ou disciplina.
Este manual é um compêndio de informações sobre o Moodle, reunidas de diferentes fontes entre os quais Moodle, PUCRS, UNESP, UFRGS, IF FARROUPILHA.
Em desenvolvimento.
16. Acrescentando atividades
16.5. Lição
Uma lição publica o conteúdo em um modo interessante e flexível. Ela consiste em um determinado número de páginas onde cada página, normalmente, termina com uma questão e uma série de possíveis respostas. Dependendo da resposta escolhida pelo aluno, ele passará para a próxima página ou será levado para uma página anterior. A navegação através da lição pode ser direta ou complexa, dependendo em grande parte da estrutura do material que está sendo apresentado.
Para criar esta atividade o professor precisa clicar sobre o link ATIVAR EDIÇÃO, localizado no canto superior direito da tela da área de trabalho. Após escolher um tópico do seu curso/disciplina, no qual deseja acrescentar a atividade conforme apresenta a imagem abaixo:
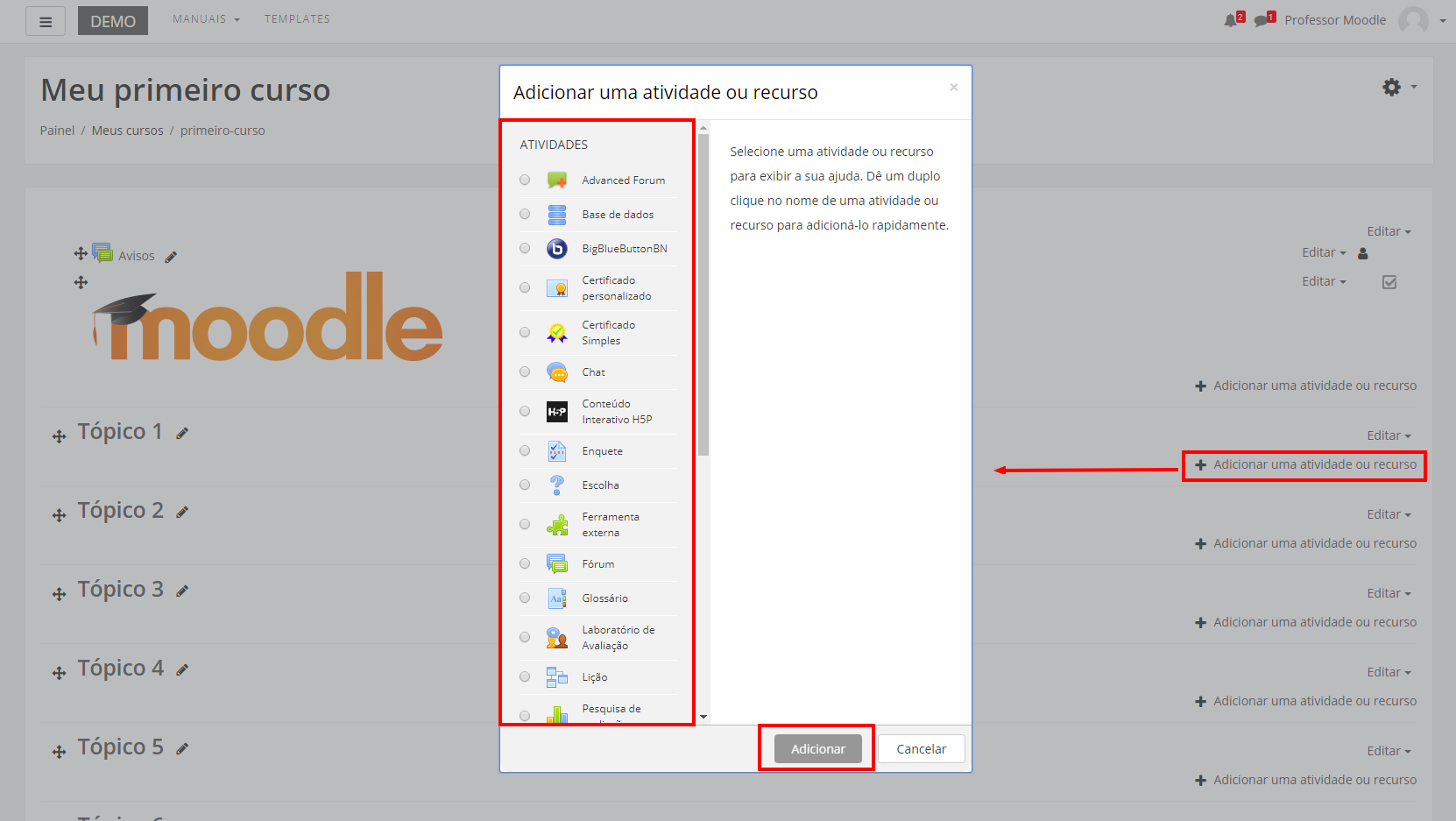
Ao clicar sobre o nome da atividade e no link ADICIONAR, a seguinte tela de configuração será carregada (imagem abaixo). Os campos obrigatórios terão um asterisco vermelho ao lado ().
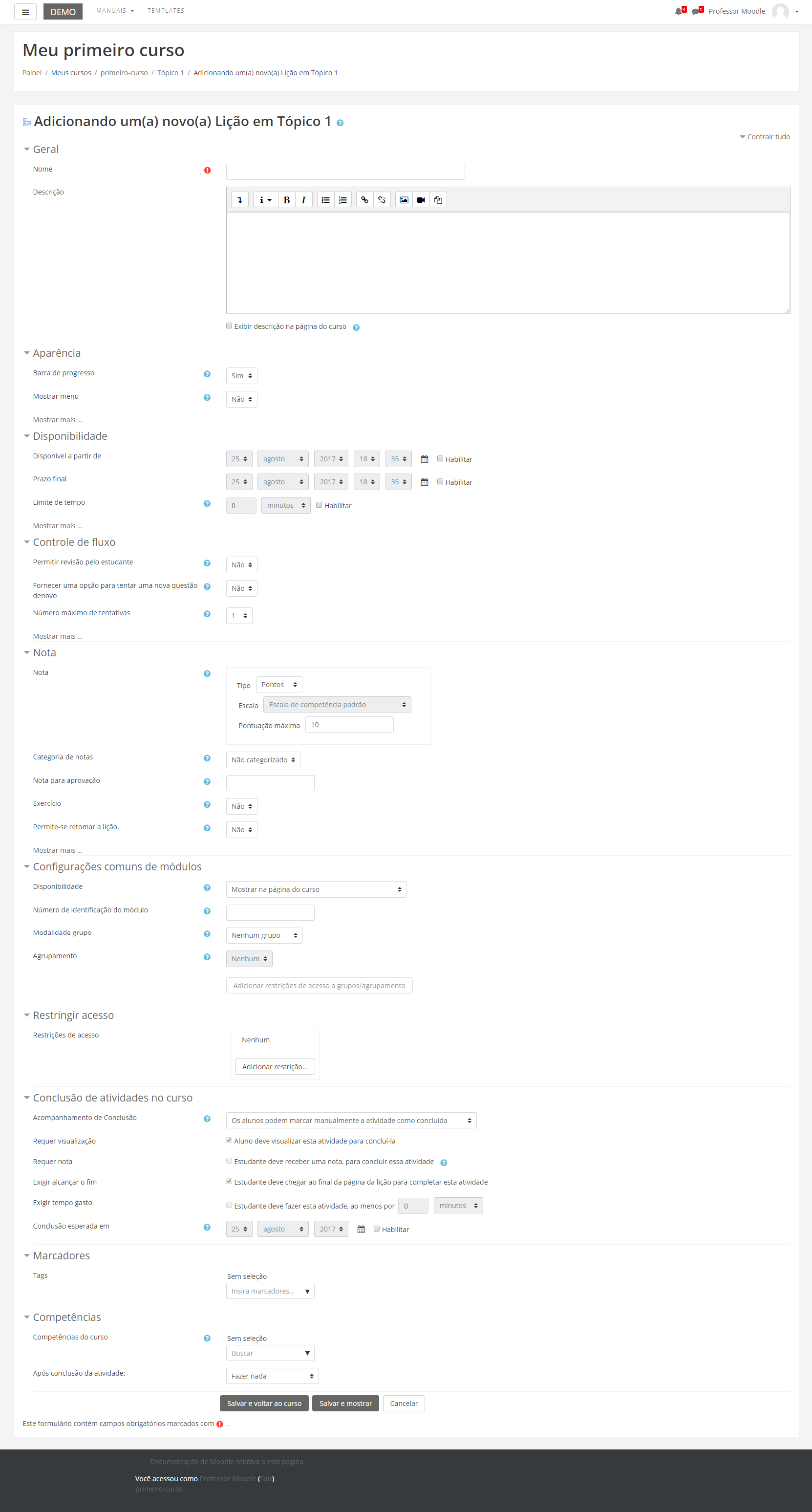
BLOCO GERAL
- Nome: Insira um nome para atividade lição.
- Descrição: Texto que é exibido sobre a atividade a ser realizada.
BLOCO APARÊNCIA
Arquivo ou página web em janela pop-up: Isto abre, no início de uma lição, uma nova janela (pop-up) para uma página web ou um arquivo (por exemplo, um arquivo mp3). Além disso, um link que reabre a nova janela, se necessário, será adicionado a cada página da lição. Opcionalmente, a altura e largura da nova janela podem ser definidas e um botão ‘Fechar Janela’ pode ser colocado na parte inferior.Tipos de arquivo suportados:
- MP3
- Media Player
- Quicktime
- Realmedia
- HTML
- PlainText
- GIF
- JPEG
- PNG
Outros tipos de formato serão indicados como links para download.
Barra de progresso: Exibe uma barra de progresso na parte de baixo da Lição. Atualmente, a barra de progresso é mais precisa com uma Lição linear. No cálculo da percentagem completada, “Painéis de Navegação” e páginas de “Questões” que foram respondidas corretamente contam para o progresso da Lição. No cálculo do número total de páginas na lição, agrupamentos e páginas dentro de agrupamentos são contados como páginas simples e páginas de “Fim de Agrupamento” e “Fim do Painel de Navegação” são excluídas. Todas as outras páginas contam para o número total de páginas na Lição.
Obs: tudo pode ser modificado nos estilos da barra de progresso (ex.: cores, imagens de fundo, etc.) em mod/lição/estilos.php.
Visualizar pontuação corrente: Caso ativado, cada página mostrará os pontos acumulados até este momento pelo aluno, em relação ao total possível ao final. Por exemplo: um aluno respondeu quatro questões de 5 pontos e respondeu uma incorretamente. Na Pontuação Atual aparecerá que ele ganhou até o momento 15/20 pontos.
Mostrar menu: Se habilitado, uma lista de páginas é mostrada.
Apresentação de slides: Permite a exibição das lições como uma apresentação de slide, com largura e altura fixas e cor do plano de fundo alterável. Uma barra de rolagem em CSS será mostrada se o conteúdo do slide exceder o tamanho da página. Quando aparecer questões, a tela sairá do modo de slides, somente páginas (tabelas ramificadas) serão mostradas em um slide por padrão. Botões de “Ir” e “Voltar”, já traduzidos no idioma padrão, serão mostrados nas extremas direita e esquerda se essa opção for ativada. Outros botões serão centralizados abaixo do slide.Número máximo de respostas/seções: Este valor determina o número máximo de respostas que o professor pode usar. O valor padrão é 4. Por exemplo, se a lição usar sempre questões VERDADEIRO ou FALSO, é recomendável que este valor seja 2. Este parâmetro também define o número máximo de seções que pode ser usado em um Painel de Navegação. É seguro mudar o valor deste parâmetro em uma lição que já tem conteúdo. Na realidade, se o professor quiser acrescentar uma questão com muitas alternativas ou um Painel de Navegação longa, será necessário mudar este parâmetro. Depois que a questão ou Painel de Navegação pouco comum tiver sido acrescentado, este parâmetro pode ser reduzido para valores mais comuns.
Use o feedback padrão: Se configurado com “Sim”, quando uma resposta não é encontrada para uma questão específica, a resposta padrão ‘Esta é a resposta correta’ ou ‘Esta é a resposta errada’ será usada.Se configurado com “Não”, quando uma resposta não é encontrada para uma questão específica, então nenhum feedback é mostrado. O participante, fazendo a lição será automaticamente transferido para a próxima página da Lição.
Link para a próxima atividade: A caixa de seleção contém todas as atividades deste curso. Se uma estiver selecionada, então um link para esta atividade aparecerá no final da Lição.
BLOCO DISPONIBILIDADE
Disponível a partir de: Estabelece a data e horário que a atividade estará disponibilizada.
Prazo final: Estabelece a data e horário limite que a atividade deverá ser realizada.
Limite de tempo (minutos): Se ativado, deverá ser escolhido um tempo para a atividade ser concluída.
Lição protegida por senha: Isto bloqueará o acesso dos alunos à lição a menos que digitem a senha.
Senha: Caso seja escolhida a opção ‘Sim’ para o item acima, devera ser estabelecida uma senha para acesso.
BLOCO CONTROLE DE FLUXO
Permitir revisão pelo estudante: Isto permite que o aluno volte atrás na lição, caso queira mudar suas respostas.
Fornecer uma opção para tentar uma nova questão novamente: Isto irá mostrar um botão depois de uma questão respondida incorretamente, permitindo que o aluno tente novamente. Não é compatível com questões dissertativas, então deixe isto desativado se o professor estiver usando questões dissertativas.
Número máximo de tentativas: Este valor determina o número máximo de tentativas que um aluno tem para responder qualquer uma das questões da lição. No caso de questões que não fornecem a resposta, por exemplo, questões de “Resposta Breve” e questões “Numéricas”, este valor fornece uma necessária via de fuga para a próxima página da lição. O valor padrão é 5. Fixar este valor em 1 dá ao aluno apenas uma chance para responder cada questão. Isto dá um tipo de tarefa parecida com o módulo “Questionário”, exceto que as questões são apresentadas em páginas individuais. Note que esse valor é um parâmetro global e que ele se aplica a todas as questões da lição, independentemente do seu tipo. Note que este parâmetro não se aplica ao professor quando estiver verificando as questões ou navegando através da lição. A verificação do número de tentativas baseia-se em valores armazenados na base de dados e as tentativas feitas pelos professores não são registradas.
Ação após uma resposta correta: A ação padrão é seguir conforme especificado na resposta. Na maioria dos casos isso provavelmente mostrará a próxima página da lição. O aluno passa pela lição de maneira linear, começando no início e terminando no final. Entretanto, o módulo de lição também pode ser usado como um tipo de tarefa Flash Card. É mostrada alguma informação (opcional) e uma questão em ordem aleatória. Não há início nem final definido, apenas um conjunto de Cards (fichas) é mostrado um após outro sem uma ordem particular. Essa opção permite duas variantes similares de comportamento Flash Card. A opção ‘Mostrar uma página nunca vista’ nunca permite que a mesma página seja mostrada duas vezes (mesmo se o aluno não responder a questão associada com o Card/Página corretamente). A outra opção não-padrão é ‘Mostrar uma página não respondida’, que permite que os alunos vejam páginas já navegadas, caso as questões não tenham sido respondidas corretamente.Em cada tipo de lições Flash Card, o professor pode decidir usar todos os Cards/Páginas na lição ou escolher um subconjunto (aleatório). Isso pode ser definido no parâmetro “Número de Páginas (fichas) a serem mostradas”.
Número de páginas (fichas) a serem mostradas: Este parâmetro somente é usado em lições do tipo “Fichas ‘Resumo’ (Flash cards)”. O valor padrão é zero, o que significa que todas as “Páginas/Fichas” são mostradas em uma lição. Fixando o parâmetro com um valor diferente de zero mostra esse número de páginas. Após esse número de “Páginas/Fichas” terem sido mostradas, o fim da lição é alcançado e a nota é mostrada ao aluno.Se este parâmetro for fixado em um valor maior que o número de páginas na lição, então o final da lição é atingido quando todas as páginas tiverem sido mostradas.
BLOCO NOTA
Nota: Permite definir a modalidade de nota. As escalas mais comuns são:
- Numérica: A nota pode variar de 1 (um) até 100 (cem). Tal escala será uma parte do conceito final, explicado no Tutorial de Notas.
- Avaliação Conceitual: A avaliação será feita a partir dos conceitos “Muito Bom”, “Bom”, “Suficiente” e “Insuficiente”.
- Conceitos: A avaliação será feita a partir dos conceitos “A”, “B”, “C”, “D” e “FF”.
Categoria de nota: Esta configuração controla a categoria na qual as notas da atividade são postadas no livro de notas.
Exercício: Uma lição prática não publica notas de avaliação.
Pontuação personalizada: Permite que o professor coloque um valor de pontuação numérica em cada resposta. As respostas podem ter valores negativos ou positivos. Questões importadas terão atribuídos, automaticamente, 1 ponto para respostas corretas e 0 para incorretas, embora o professor possa mudar isto após a importação.
Permite-se retomar a lição: Esta configuração determina se os alunos poderão fazer a lição mais de uma vez ou somente uma vez. O professor pode decidir que a lição contenha material que o aluno deverá aprender inteiramente. Neste caso, repetir a lição deve ser permitido,entretanto, se o material é usado como um exame, então os alunos não podem ter permissão para repetir a lição. Quando os alunos têm permissão para refazer a lição, as notas mostradas na página de “Notas”serão suas médias das repetições ou sua melhor nota para a lição. O parâmetro seguinte determina qual destas duas alternativas de avaliação é usada. Note que “A Análise da Questão” sempre usa as respostas da primeira tentativa da lição, tentativas seguintes são ignoradas.O valor padrão desta opção é “Não”, significando que alunos não tem permissão para refazer a lição. É esperado que, somente em circunstâncias excepcionais, esta opção seja configurada para o valor “Sim”.
Calculando o resultado das tentativas: Quando são habilitadas novas tentativas na lição, esta opção permite que o professor mostre a nota para a lição, por exemplo, na página de Notas, tanto como a média, isto é, média aritmética das notas da primeira tentativa e subsequentes, ou como a nota obtida nas melhores tentativas dos alunos.Esta opção pode ser mudada a qualquer momento.
Número mínimo de questões: Quando uma lição contém um ou mais “Painéis de Navegação”, o professor normalmente deve ativar esse parâmetro. O seu valor determina um limite mínimo do número de questões analisadas quando uma média é calculada, mas sem forçar os alunos a responderem essa quantidade na lição. Por exemplo, alterando esse parâmetro para 20, certificaremos que as notas serão dadas como se os alunos tivessem visto no mínimo esse número de questões. Tomemos o caso de um aluno que só viu uma única ramificação na lição, com cinco páginas, e respondeu corretamente todas as questões associadas a ela. Eles podem preferir terminar a lição (assumindo que haja essa opção no "topo" dos “Painéis de Navegação, uma suposição razoável). Se esse parâmetro estiver desmarcado, a nota dele poderia ser 5 de 5, que é 100%. Entretanto, definido para 20, sua nota cairia para 5 de 20, que é 25%. No caso de outro aluno que passa por todas as seções e lê, por exemplo, 25 páginas e deixa em branco apenas duas questões, a nota dele seria 23 de 25, ou seja, 92%. Se esse parâmetro for usado, a página inicial da lição será mais ou menos assim: nessa lição esperamos que o aluno responda pelo menos n questões. O aluno pode tentar mais, se quiser. Entretanto, se responder menos de n questões, a nota será calculada como se houvesse n. “N" é substituído pelo valor real do parâmetro dado. Quando este parâmetro estiver definido, os alunos verão a quantidade de questões respondidas por eles, e a quantidade esperada pelos professores.
BLOCO CONFIGURAÇÕES COMUNS DE MÓDULOS
Visível: Permite deixar a atividade visível ou ocultá-la dos alunos.
Número de identificação do módulo: O Número ID identifica a atividade para fins de cálculo de avaliação. Se a atividade não estiver inclusa em nenhum cálculo de avaliação então o campo do Número ID pode ser deixado em branco. O Número ID também pode ser definido na página de edição do cálculo das notas no Relatório de Avaliação, embora ele só possa ser editado na página de atualização da atividade.
BLOCO RESTRINGIR ACESSO
Ao clicar no botão da restrição desejada pode-se escolher se o aluno deve ou não deve combinar as condições.

BLOCO CONCLUSÃO DA ATIVIDADE DO CURSO
Requer que o Acompanhamento de Conclusão esteja ativado nas configurações do curso.
Acompanhamento de Conclusão: Se habilitada, a conclusão da atividade é acompanhada da seguinte forma:
- Os alunos podem marcar manualmente a atividade como concluída
- Mostrar a atividade como concluída quando as condições forem satisfeitas.
Sendo as condições disponíveis para esta atividade:
Requer visualização: Aluno deve visualizar esta atividade para concluí-la
Requer nota:
- Estudante deve receber uma nota, para concluir essa atividade
- Estudante deverá postar seu trabalho nesta atividade de forma a completá-la
Exigir alcançar o fim: Estudante deve chegar ao final da página da lição para completar esta atividade
Exigir tempo gasto: Estudante deve fazer esta atividade, ao menos por x tempo.
Conclusão esperada em: Data prevista para a conclusão.
BLOCO MARCADORES
Tags: Seleção de tags para classificação da atividade.
BLOCO COMPETÊNCIAS
Competências do curso: Competências do curso vinculadas a esta atividade.
Após conclusão da atividade:
- Fazer nada
- Anexar evidência
- Enviar para revisão
- Concluir a competência