Manual do Professor - Moodle
O Moodle (Modular Object Oriented Dynamic Learning Environment) é um software para gestão da aprendizagem e de trabalho colaborativo, permitindo a realização de cursos e disciplinas a distância ou apoio para atividades presenciais. É desenhado de forma modular e permite uma grande flexibilidade para configurar, adicionar ou remover funcionalidades, sendo adequado para cursos totalmente on-line, bem como, para apoio a um curso ou disciplina presencial. Maiores informações sobre a filosofia de desenvolvimento do Moodle podem ser obtidas através do endereço: http://moodle.org
Este tutorial foi construído a fim de apresentar, primeiramente, os procedimentos que o professor deve realizar para a utilização da plataforma Moodle, bem como, descrever as funcionalidades disponibilizadas, procurando orientar o professor na criação e configuração do seu curso ou disciplina.
Este manual é um compêndio de informações sobre o Moodle, reunidas de diferentes fontes entre os quais Moodle, PUCRS, UNESP, UFRGS, IF FARROUPILHA.
Em desenvolvimento.
16. Acrescentando atividades
16.8. Escolha
A atividade Escolha possibilita a criação de uma enquete. O professor formula uma única pergunta com diversas opções de resposta aos alunos. É muito utilizada para realizar pesquisas rápidas de opinião como: definir grupos de trabalho, data de entrega de atividades ou provas, entre outras. Para criar esta atividade, o professor precisa clicar sobre o link ATIVAR EDIÇÃO, localizado no canto superior direito da tela da área de trabalho. Após, deverá escolher um tópico do seu curso/disciplina, no qual deseja acrescentar a atividade conforme apresenta a imagem abaixo:

Ao clicar sobre o nome da atividade e no link ADICIONAR , a seguinte tela de configuração será carregada (imagem abaixo). Os campos obrigatórios terão um asterisco vermelho ao lado ().
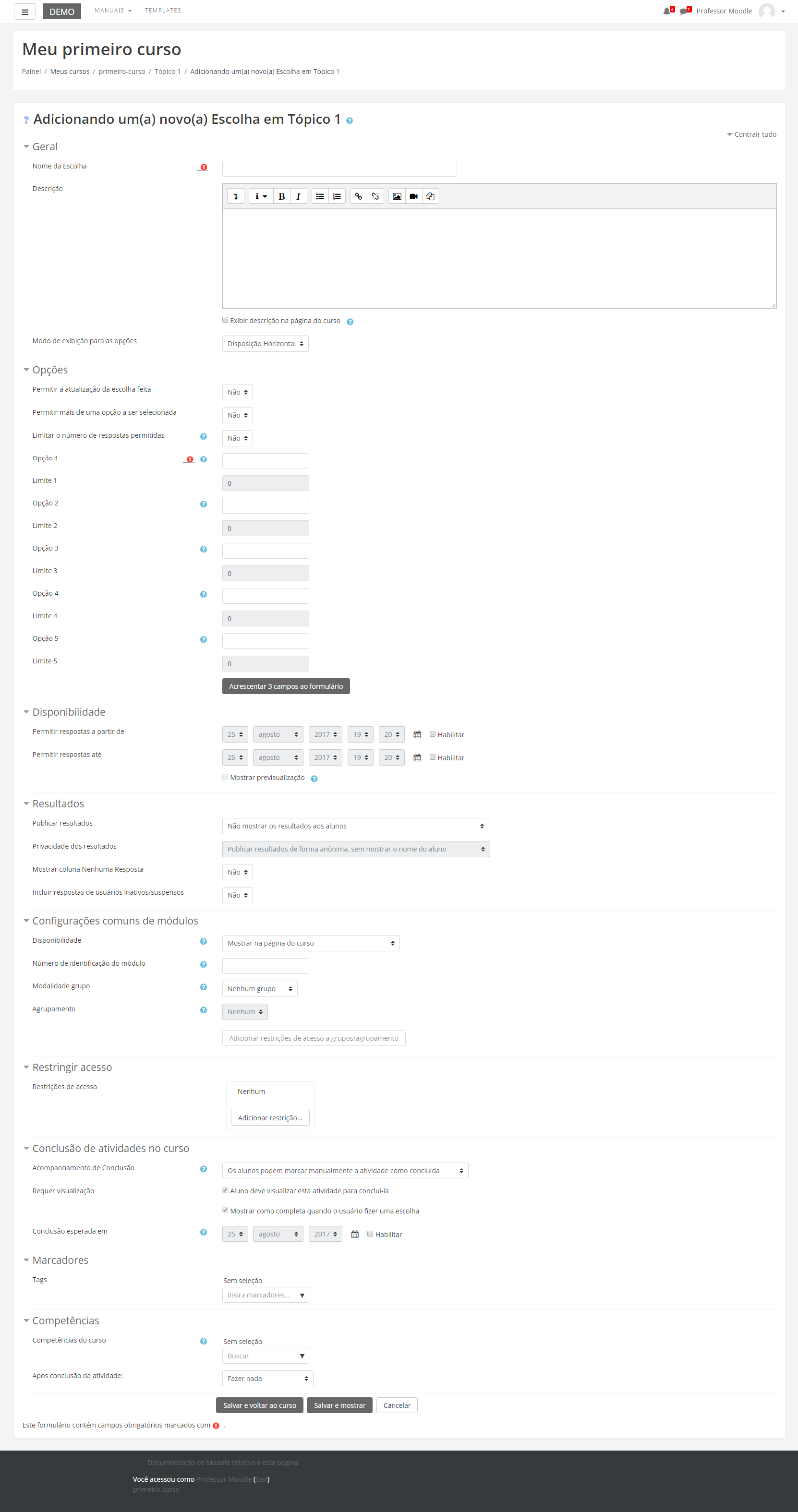
BLOCO GERAL
Nome da escolha: No campo acima, nomeie a atividade de acordo com a sua proposta.
Descrição: Descreva os objetivos da Base de Dados, as regras de postagens e considerações gerais.
Exibir descrição na página do curso: Caso habilitada, a introdução / descrição acima será exibida na página do curso logo abaixo do link para a atividade / recurso.
Formato de visualização: Determine o formato de como será vista a atividade:
BLOCO OPÇÕES
Permitir a atualização da escolha feita: Nesta opção o aluno poderá, ou não, atualizar a escolha feita.
Limitar o número de respostas permitidas: Permite a restrição do número de participantes que podem selecionar uma determinada opção. Quando a possibilidade de limitação das opções está ativada, cada opção pode ser configurada em modo distinto. Quando o limite é atingido, ninguém mais pode escolher aquela opção. O limite igual a zero indica que ninguém pode selecionar a opção. Se a limitação estiver desativada, os participantes podem selecionar qualquer uma das opções disponíveis.
Opção: Define as opções que os participantes podem escolher. O professor pode preencher o número de respostas que desejar. As caixas de texto em branco não serão visualizadas. O número padrão de Escolhas é 5 (cinco), porém, caso o professor deseje colocar mais opções, basta clicar no botão ACRESCENTAR 3 CAMPOS AO FORMULÁRIO. Lembre-se que não precisa preencher todos os campos de Escolha. Se necessitar de 6 opções, por exemplo, poderá deixar dois campos vazios que os mesmos não serão visualizados quando a atividade Escolha for proposta.
BLOCO DISPONIBILIDADE
Aceitar respostas apenas neste período - Esta configuração, quando selecionada, define o período de tempo em que é possível responder à atividade. Em “Abrir”, estipula-se a data de início e em “Até”, a data de encerramento, sendo assim, após o término, não mais será possível escolher opções como resposta.
BLOCO RESULTADOS
Publicar resultados: Permite escolher se os alunos podem ou não ver o resultado. Há quatro opções de publicação.
Privacidade dos resultados: Define como deseja que os alunos visualizem os resultados da enquete.
Mostrar coluna Nenhuma Resposta: Se o professor optar por mostrar ao aluno, a alternativa que não foi votada, selecione a opção “sim”; caso contrário, precisa selecionar a opção “não”.
BLOCO CONFIGURAÇÕES COMUNS DE MÓDULOS
Visível: Permite deixar a atividade visível ou ocultá-la dos alunos.
Número de identificação do módulo: O Número ID identifica a atividade para fins de cálculo de avaliação.
Modalidade grupo: Contempla somente os professores que fazem uso da separação de grupos. As opções de configuração dos tipos de grupo são três:
- Nenhum grupo: Não há divisão dos participantes do curso em grupos.
- Grupos Separados: Os participantes de cada grupo veem apenas os outros membros deste grupo e os documentos e informações relacionados apenas a estes membros. As mensagens e os participantes de outros grupos não são visíveis.
- Grupos Visíveis: Cada participante pode participar apenas das atividades do seu grupo, mas pode ver as atividades e os participantes dos demais grupos.
Agrupamento: O agrupamento é uma coleção de grupos dentro de um curso. Se um agrupamento é selecionado, os alunos associados aos grupos desse agrupamento poderão trabalhar juntos.
BLOCO RESTRINGIR ACESSO
Ao clicar no botão da restrição desejada pode-se escolher se o aluno deve ou não deve combinar as condições.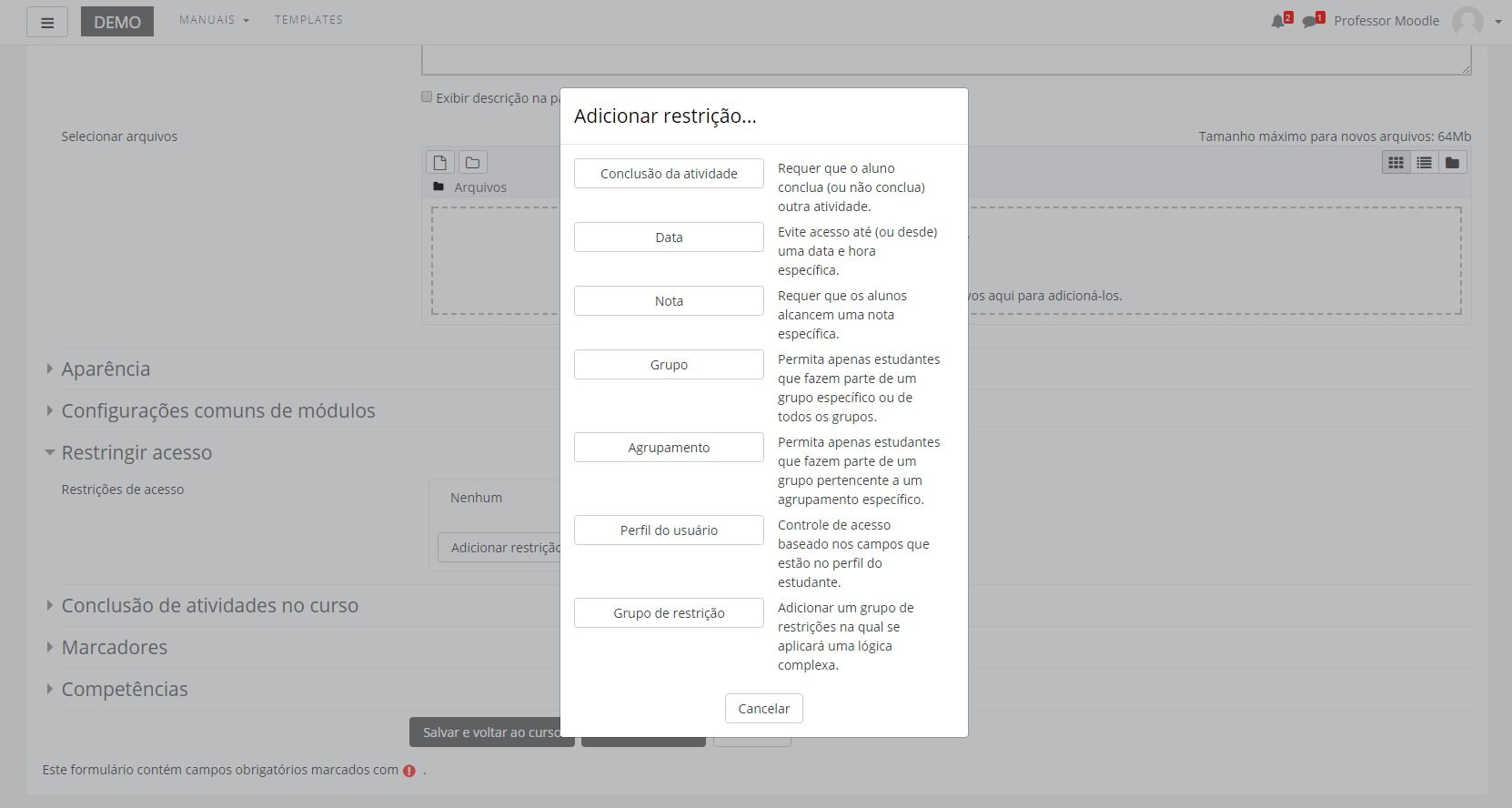
BLOCO CONCLUSÃO DA ATIVIDADE DO CURSO
Requer que o Acompanhamento de Conclusão esteja ativado nas configurações do curso.
Acompanhamento de Conclusão: Se habilitada, a conclusão da atividade é acompanhada da seguinte forma:
- Os alunos podem marcar manualmente a atividade como concluída
- Mostrar a atividade como concluída quando as condições forem satisfeitas.
Sendo as condições disponíveis para esta atividade:
Requer visualização: Aluno deve visualizar esta atividade para concluí-la
Conclusão esperada em: Data prevista para a conclusão.BLOCO MARCADORES
Tags: Seleção de tags para classificação da atividade.
BLOCO COMPETÊNCIAS
Competências do curso: Competências do curso vinculadas a esta atividade.
Após conclusão da atividade:
- Fazer nada
- Anexar evidência
- Enviar para revisão
- Concluir a competência